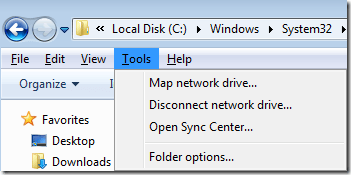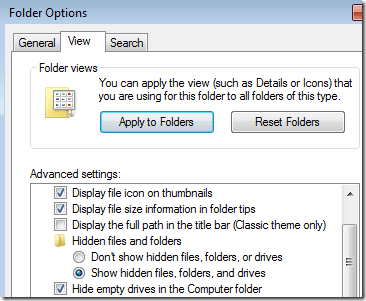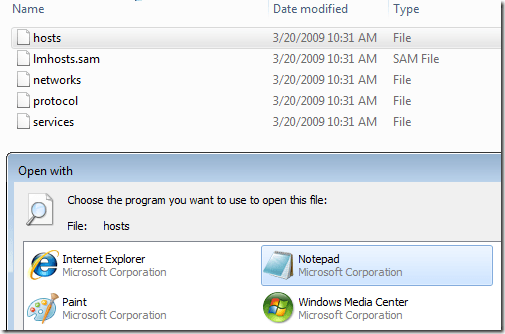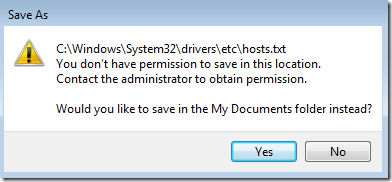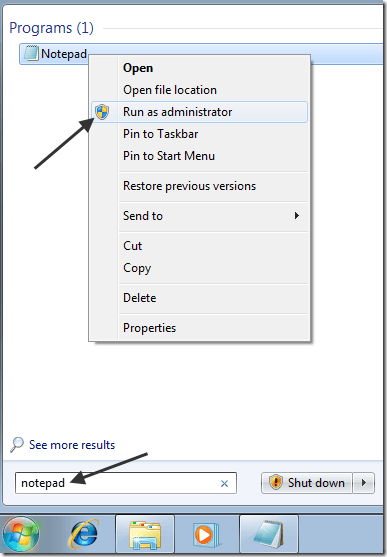Account Privileges has been created to allow you to give another person or group access to your Web Panel so they can edit settings.
You can choose which services you would like to provide access to. For example if you have 4 Websites in your account and you want someone else to be able to make changes to one of them but you don't want them to see your other 3 domains. All you have to do is select which domain, emails, and databases you want to provide access to.
To Setup Account Privileges for some one all you have to do is click on the Account Privileges link under your Users section as pictured below:
You will just need to enter the email address and name of somebody you want to give privileges to; as well as what they can see on your account when they log in to the panel. You will get to choose which Users, Domains, Databases, Groups, Billing, etc. The email address which was entered for the user will receive an email informing them that they have been granted these privileges along with the password, the password won't be revealed to you when assigning the privileges.
After adding privileges, you'll see a full listing of what you've allowed this person to access on your account. It'll look something like this:
In the picture below you will see the difference from what you can see in your account and what the Privileged user account you just setup can see when they login. They will only see the domains you allowed them to see and also if you notice the Billing button is grayed out so they can't click on it. (these are meant to show you that the Privileged user sees less domains than the owner so don't mind the low detail of the images)
Privilege Explanations
Billing
Modify billing details.
Domains
Modify existing and possibly future domains. Does not allow new domain hosting.
Users
Modify existing users and potentially future users. This privilege does not allow user creation.
Databases
Modify existing databases. This does not allow creation of new databases.
Please Note: They will not be able to access the MySQL section of the panel unless they have access to at least one domain.
Hosting Plans
You may have multiple hosting plans under one account, this would allow the user to add or remove features to all or some of these hosting plans.
Please Note: They will not be able to add/access any additional features if they do not have access to at least one domain.
Old Knowledge base information
This is where you can grant other people Web Panel access to your account. For example, you might want to let one of your Users have access to your domains, but not let them have access to your billing information. You can do that here!
There are seven types of Privileges that you can grant to others:
BILLING Billing refers to the Billing tab of your web panel. If you grant someone Billing privileges for your account, then they will be able to access the Billing tab to sign up for new services, make payments, edit your payment methods, view your billing history, etc. Be very careful about to whom you choose to grant this privilege!
PRIVILEGE ADMINISTRATION Privilege Administration refers to the ability to change privileges. This is the most dangerous of all privileges! If you grant someone the privilege of Privilege Administration, then not only will they be able to edit their own privileges, but they'll also be able to edit the privileges of any other person you may have granted account access to. Essentially, someone with the privilege of Privilege Administration has the same power over an account that the account owner does.
PLANS You may select any of your plans to give another web ID access to. You may also allow access to all of your plans if you'd like. Having access to a plan basically means that you can add services such as users, domains, databases, and mailing lists to that plan, up to the amount that plan provides. It does not allow ending, upgrading, or downgrading the plan. You'd need to have billing privileges to do that. Basically, if you want to allow somebody to add their own new services through our web panel, you need to give them access to a plan!
DOMAINS You can choose to give a web ID access to any specific domains of yours, or access to all domains you have. Domain access allows a web ID to change the web directory for that domain as well as modify all email addresses, auto-responders, mailing lists, and discussion lists at that domain. They can even remove the domain, though they won't be able to add another one unless they have PLAN access.
USERS You can choose to give a web ID access to any specific user (or mailbox) of yours, or access to all users you have. User access allows a web ID to change the shell, password, homedir, and name for a user or mailbox. They can even remove the user, but they won't be able to add another one unless they have PLAN access.
DATABASES You can choose to give a web ID access to any specific database of yours, or access to all databases you have. Database access allows a web ID to manage database users and hostnames. Of course, anybody who has a database username/password can actually access a database. The privileges is more for setting up those database usernames and being a database "administrator". Database privilege allows you to delete a database but you won't be able to add one unless you have PLAN access.
MAILING LISTS You can choose to give a web ID access to any specific mailing list of yours, or access to all mailing lists you have. Mailing list access allows a web ID to modify the properties/subscribers to a mailing list as well as to post to the mailing list from the web panel. They can also delete the mailing list but won't be able to add one unless they have DOMAIN access to the domain they want to add it to. In a way, mailing list access is a sub-set of DOMAIN access.
How do I grant another person administrative privileges for my account?
From there, you'll get to enter the email address of the person you'd like to grant access to your account to.
Under that you can check off all the privileges you'd like to grant this person.
When you submit the form, both you and the new user will get an email message from Dreamhost. The copy of the message sent to the newly added person will include a randomly generated password they can use to access the features you've granted them access to as well as the URL of the control panel.
Can I give access to only ONE domain of mine?
Yes you can!
How do I revoke a Web ID's privileges to my account?
Easy!
From the
Users > Access Privileges area of our web panel, just click on the
Revoke All Privileges link for the Web ID in question. You'll get a pop-up confirmation box, and when you ok it, you're done!
How can I let another Web ID add services to my account?
You have to give them access to a
PLAN of yours from the
Users > Account Privileges of our web panel. They will then be able to add (and then manage) whatever services that plan allows. You can also let them add the services by granting them billing access, but this can be dangerous.