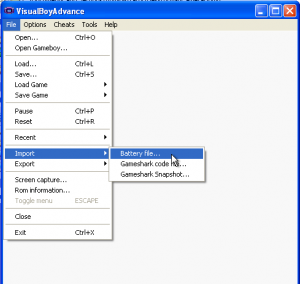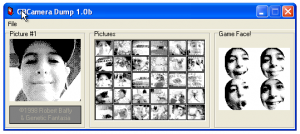If you were a kid growing up in the mid 90′s there was probably a good chance you had a GameBoy from Nintendo. Most early games did not allow you to save your progress, alternatively a password system was used to pickup where you left off. But in 1998 a big game came along that used the save function, and it wouldn’t have been a success without it. That game of course was Pokemon, available originally in the United States in a Red or Blue version this game would go onto break records and hypnotize millions of kids into becoming Pokemon fanatics for life.
Growing up I was always a bit of a geek, so one day I found a device in a store titled the “Mega Memory Card” made by the now defiant company Interact. I just had to have it. This strange shaped yellow device almost looked like a Game Shark, but instead of hacking your games and giving you infinite lives, this device let you backup your game saves. The Mega Memory card had 30 available slots. Meaning I can backup my Pokemon game, erase the save file and let my brother play and restore my original game at anytime. As well as having alternate saves for a variety of games. This was really cool and I loved it. But until recently there was no easy way to get these saves onto your computer or into an emulator to really preserve it forever. There were other devices that were based on the use of the old Parallel port standard, but thankfully those days are behind us.
Enter the GB USB 64m Smart Card. This is basically a blank GameBoy cartridge with internal built-in storage and a USB port. This allows you to copy gamesaves and more from a GameBoy game to your computer! Finally allowing you to really preserve your gamesaves and other data forever. GameBoy games that involve saves run on a battery. Once this battery dies your save file is lost forever. For example most games are losing their saves recently, that’s because these batteries don’t last forever. For example Pokemon Red came out in 1998 and that game is now over 13 years old. Meaning the battery is over 13 years old. While it may still work now, the time is ticking on when the battery will finally fail. Better safe then sorry right? My Pokemon Red game just stopped working, a failure much larger then the battery was the cause I’m afraid. Thankfully years ago I made a backup using my Mega Memory Card. So this really pushed me to finally back these up to a computer once and for all. The save files are small and portable. I backed up over 60 saves to my computer (yes it took a long time), but the .zip file with them was only about 3 MB. So it’s really easy to back these up and keep them somewhere safe forever. Using a Gamil account and emailing them to yourself is a good option…

Anyway, here is how you backup your games. You’ll need all the items pictured at the top which include: The now out-of-print Mega Memory card. A game of your choice you wish to backup (in this case Pokemon Red) and a GM 64m Smart Card which is thankfully
available for sale here.
First you need to download the software on the GM 64m Smart Card page (linked above). For 64-bit users of Windows this is a bit of a pain, but it does work. I’ve successfully installed the drivers and software on Windows 7 64-bit and Windows XP (32-bit). Needless to say a 32-bit version of Windows is easier to get this to work on. There are Mac & Linux options, but even though I’m using a Mac I took the shortcut of using Parallels Desktop with Windows instead of attempting the native-Mac route.
Step 1: Using your Mega Memory card to backup the save. Plug the Mega Memory card into your GameBoy system, plug the cartridge you want to backup into the slot on the unit, for this example Pokemon Red. Make sure the switch ont he Mega Memory card is slid into the right side position (with the label facing away from you). So if you look at the purple label the switch should be on the left position). But from the back of the Gameboy it’ll be on the right side.
Step 2: Turn on the Gameboy. If the Memory Card manager screen does not come up clean your game contacts of dust. This is a major factor in making this work smoothly, I have dumped games which did not have a working save, this was due to there not being a secure connection. So try again until the menu comes up. Once you get to the menu select ‘Backup’. You will be given a chance to type a title or name for your save. A screen saying “Working” will let you know it’s backing up the game save. This will only take a few seconds. If you’re backing up a GameBoy camera this will take significantly longer, maybe around 10-20 seconds, but more on the GameBoy camera later.
Step 3: Once the ‘Working’ screen goes away it is safe to shut-off the system. Remove the game you copied the save from (ex. Pokemon Red) from the back of the Memory Card unit. Now plug in the GM 64m Smart Card. Turn on the system again and wait to get to the Memory Card menu. Again if it does not boot up correctly clean the game contacts. Now this time we choose ‘Restore’ since we want to write the save information we just backed up form the Pokemon game. Select the name of the save you created before. A ‘Working’ screen will again come up to let you know it’s working. When it’s done it’ll return to the main menu, this means it’s finished. It’s now safe to turn off the Gameboy.
Step 4: Thanks to the nature of USB you can disconnect the GB 64m Smart Card from the Memory card/ gameboy all together and plug it into your computer via the USB port on the cartridge. Note: If you leave the cartridge plugged into a GameBoy (even if it’s off) it will not be read properly by the computer. So remove the cartridge from any connection before continuing. Start up the GB_USB.exe application in Windows. The screen will indicate it’s loading. The program has two sections, one to save data to the card, and one to read data from the card (the bottom). We’ll be focusing on the bottom section. Game Card Information. Please note there are two 32M Slots/Pages. If you do not see anything listed under ‘Game Name’ you should change the Data page from the drop-down menu on the upper section. Changing this to Page NO. 2 solved the issue for me. You should now see something listed on the bottom section under Card Information. On my screen it reads ‘ADVENTURE’ with a size of 256k. This may vary depending on your game. Now to copy this to your PC. Since we’re copying just game saves and not a ROM, we’ll select the ‘READ SRAM’ button. You will be asked to save your game file somewhere, be sure to add a .sav extension or your GameBoy emulator will not properly read the save file. This will show a progress bar backing up your info. When it’s done it’s safe to close the program and unplug the cartridge from the USB port.

Step 5: Playing your save file on an emulator. First you need the ROM of the original game. I won’t get into the whole legal issues with this, but depending on your country it technically may be illegal to obtain or own these ROMs unless you own them. Google CoolRom to find out some information. Do not ask me where to download them. So now that you have the ROM of the game you downloaded the game save from we’re ready to go. On Windows I used VisualBoy Advance, a pretty good GameBoy emulator which emulates GameBoy, GameBoy Color and GameBoy Advance games very well. Start by selecting ‘File > Open…’ and select the game ROM (for example Pokemon Red). The game will load and start to play, don’t worry about this. Once again go to the File menu, but this time go to ‘Import’ and select ‘Battery file’. The battery file is the save file we downloaded form our USB cartridge. Make sure the file has the extension .sav (for example “MyRedGameSave.sav”). If not the program will not see it as a save file and it may not work. Select your save. The program will warn you that loading the save will cause the current game to reset and lose any unsaved data. This is just fine because we just started the game. Click OK and watch the game reboot… TA-DAH! You now have your gamesave loaded into an emulator. Your game save can be emailed to yourself, backed up, or shared online. It will live on forever!
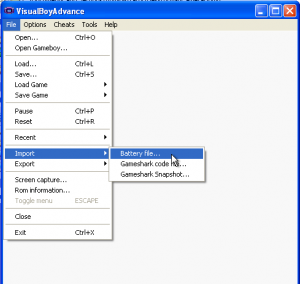
Note about GameBoy Camera saves. Using the above method I was able to save my GameBoy camera photos. But not without a bit of a struggle. Hopefull the below notes will help you out. First this website was crucial. It follows the same process above but gives you a download link to the GBCameraDump.exe program, without this it’s not possible to view your photos. Especially since most emulators (like VisualBoy Advance) won’t read a GameBoy Camera save file because it can not properly load up the GameBoy Camera ROM file.
So please
visit this wonderful site to start the process, but before doing so I have some helpful tips to ensure a smooth operation!
 This is the result of a bad dump of a GameBoy Camera save file.
This is the result of a bad dump of a GameBoy Camera save file.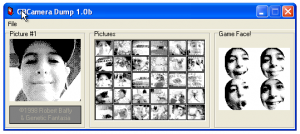 This is the result of a good dump of a GameBoy Camera save file.
This is the result of a good dump of a GameBoy Camera save file.Clean the contacts on the GameBoy camera! The camera will not easily slide onto the Mega Memory card. It can work, but it is a bit snug. This causes the game to be extra sensitive, so there’s a higher chance of it not backing up properly. I tried twice and I got gibberish photos (although my Game Face was okay). To fix this I cleaned all cartridges and slots with a Q-Tip (without anything on it, but you can go further, just be careful). Finally on my 3rd try everything worked okay. The key to this is the transfer times. The Mega Memory Card will take it’s sweet time to backup the GameBoy camera save. That is normal. However when ‘Restoring’ this save to the GM 64m Smart Card is where I was having the issue. The Mega Memory card would often take no time to restore the save to the card. And that is when I was getting zero usable pictures when opening the GBCameraDump.exe program. To fix this I formatted the GM 64m Smart Card (using the GB_USB.exe utility) and tried again. This time it worked great. So it may have been a combination of dust and formatting. This time the Mega Memory card took the same amount of time to backup the Camera save as it took to restore it to the USB card. All worked well and GBCameraDump.exe was able to save all of my photos into crisp Black & White .BMP image files. So don’t give up, it’ll work eventually!

 \apps\usbloader_gx\
\apps\usbloader_gx\ \apps\usbloader_gx\
\apps\usbloader_gx\