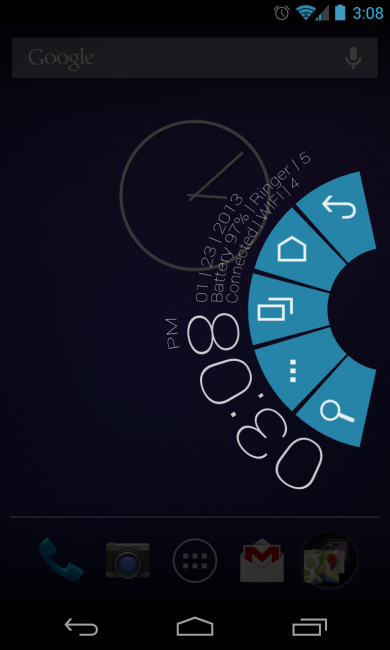Web UI
What is the default password
The default password for the web interface is 'deluge'. You should change this upon first login for security reasons.
How do I change the password?
In the Web UI:
- Click on "Preferences"
- Select the "Interface" category
- Fill out the fields under "Password"
- Click "Change"
How can I reset the password?
Note: you need to stop the Web UI before you do any of the following.
If you have forgotten the password, you can reset it by deleting web.conf from Deluge's config directory.
Important: This will delete all of your Web UI settings.
You can also reset it by using the following script (which does not delete your existing settings):
**To create the script you can use these commands
nano delugepasschange
#!/usr/bin/env python
# Changes the password for Deluge's Web UI
from deluge.config import Config
import hashlib
import os.path
import sys
if len(sys.argv) == 2:
deluge_dir = os.path.expanduser(sys.argv[1])
if os.path.isdir(deluge_dir):
try:
config = Config("web.conf", config_dir=deluge_dir)
except IOError, e:
print "Can't open web ui config file: ", e
else:
password = raw_input("Enter new password: ")
s = hashlib.sha1()
s.update(config['pwd_salt'])
s.update(password)
config['pwd_sha1'] = s.hexdigest()
try:
config.save()
except IOError, e:
print "Couldn't save new password: ", e
else:
print "New password successfully set!"
else:
print "%s is not a directory!" % deluge_dir
else:
print "Usage: %s <deluge config dir>" % (os.path.basename(sys.argv[0]))
How do I run the script?
- You need to run the following commands to run the scipt
1. First you need to chmod the script so it can be executed
2. Then run the script
3. Then you need to stop and restart the webui
sudo chmod 777 delugepasschange ./delugepasschange /home/USERNAME/.config/deluge
How do I stop and restart the Web UI?
- You need to run the following commands
killall deluge-web deluge-webOr you can start the Web UI from the desktop deluge application by going to
Edit-> Preferences-> WebUi -> Enable web interface
How do I use https?
- Create (self-signed) ssl certificates: http://httpd.apache.org/docs/2.0/ssl/ssl_faq.html#selfcert
Linux
- Put deluge.cert.pem and deluge.key.pem in ~/.config/deluge/ssl/
Windows
- Put deluge.cert.pem and deluge.key.pem in %APPDATA%\deluge\ssl\
ALL
- Enable https in the webui config.
- Restart the webui
Can I bind the webui to port :80 in Linux?
You cannot bind to anything under 1024 in Linux, however if you have kernel 2.6.24 or higher, you can use capabilities to allow python to bind to port 80 securely. In debian/ubuntu:
- sudo apt-get install libcap2-bin
- sudo setcap 'cap_net_bind_service=+ep' /path/to/python
- Configure the WebUI to use port 80
- Restart deluged daemon.
How do I configure plugins with the WebUI?
Not all plugins are configurable directly with the WebUI right now. The easiest way to configure the plugins is to use the GTK UI. If you cannot install the GTK UI on the machine with your daemon, it is possible to connect to that daemon from another computer with the GTK UI. See ThinClient for more information on remote GTK UI.
How do I auto-connect to a specific daemon?
- Stop the Web UI
- Edit web.conf, find "default_daemon" and set its value to the daemon & port you want to auto-connect to.
e.g. to connect to 127.0.0.1 (localhost) on port 58846, you would have something like this:"default_daemon": "127.0.0.1:58846", - Restart the Web UI