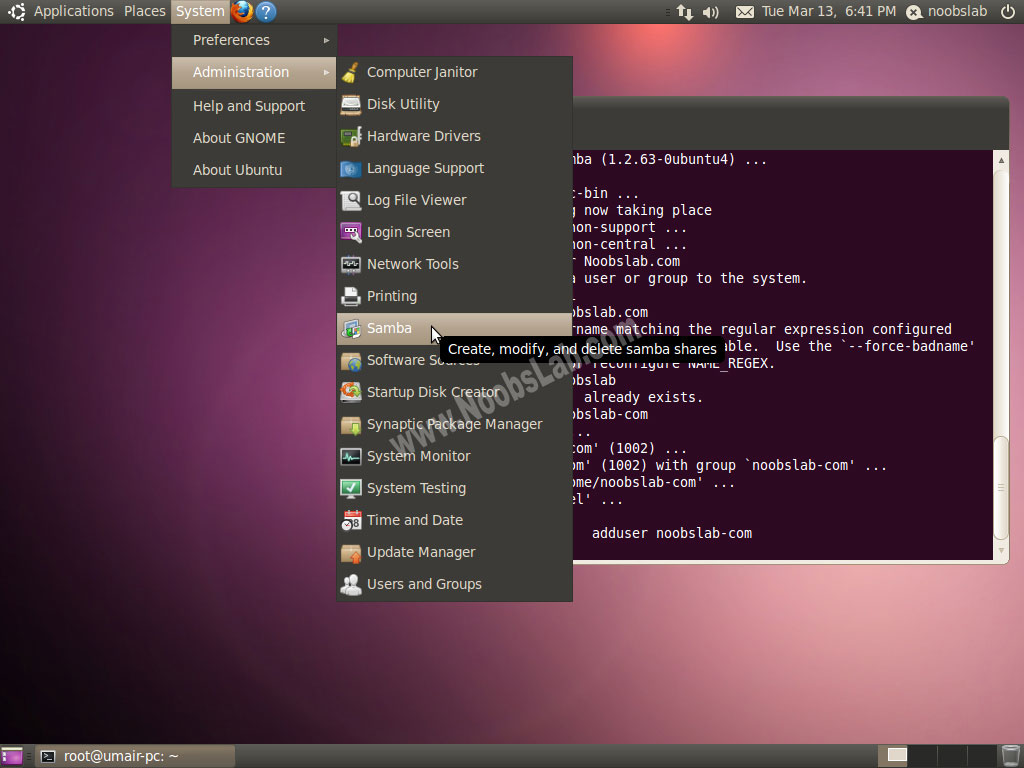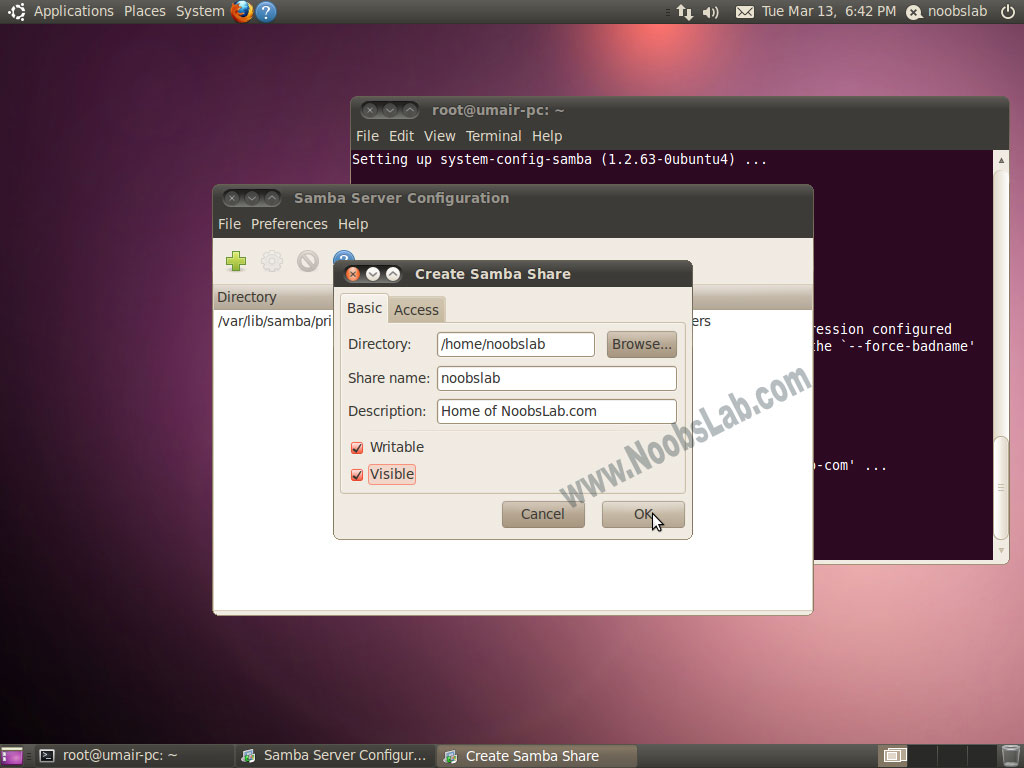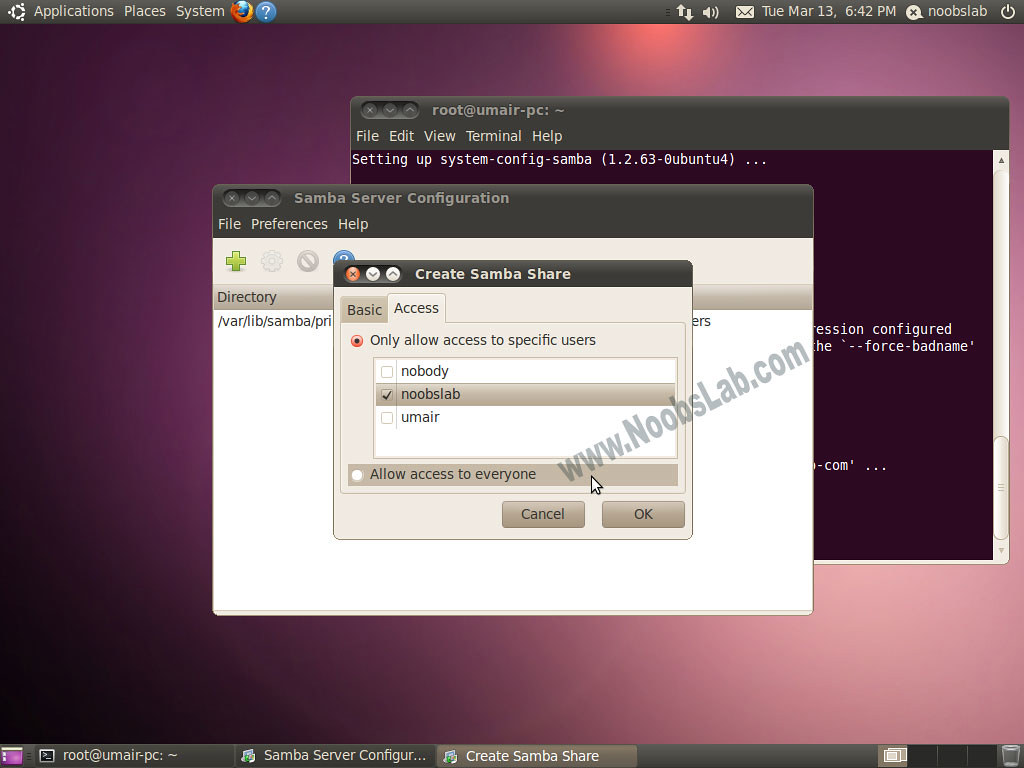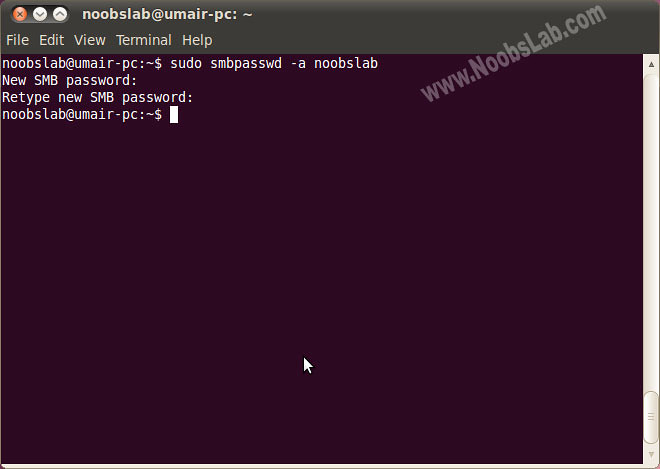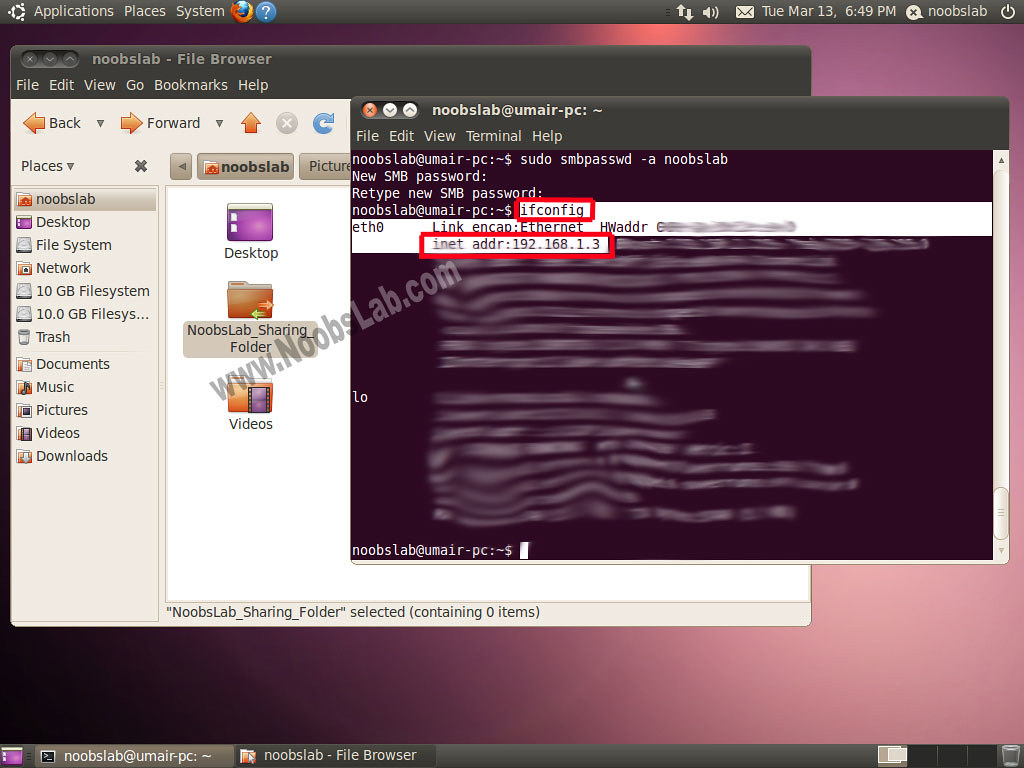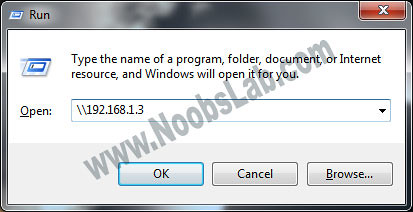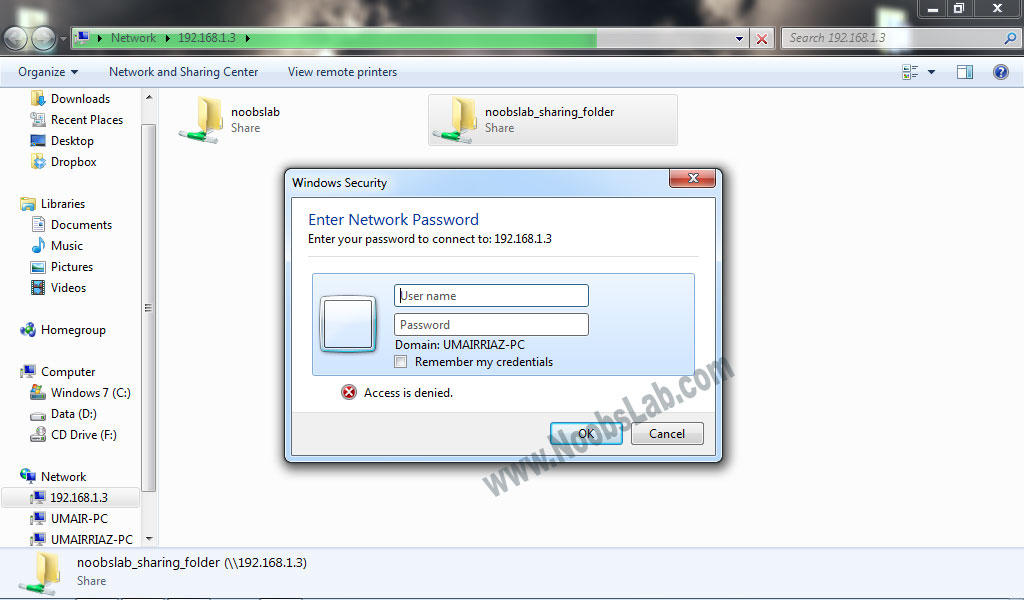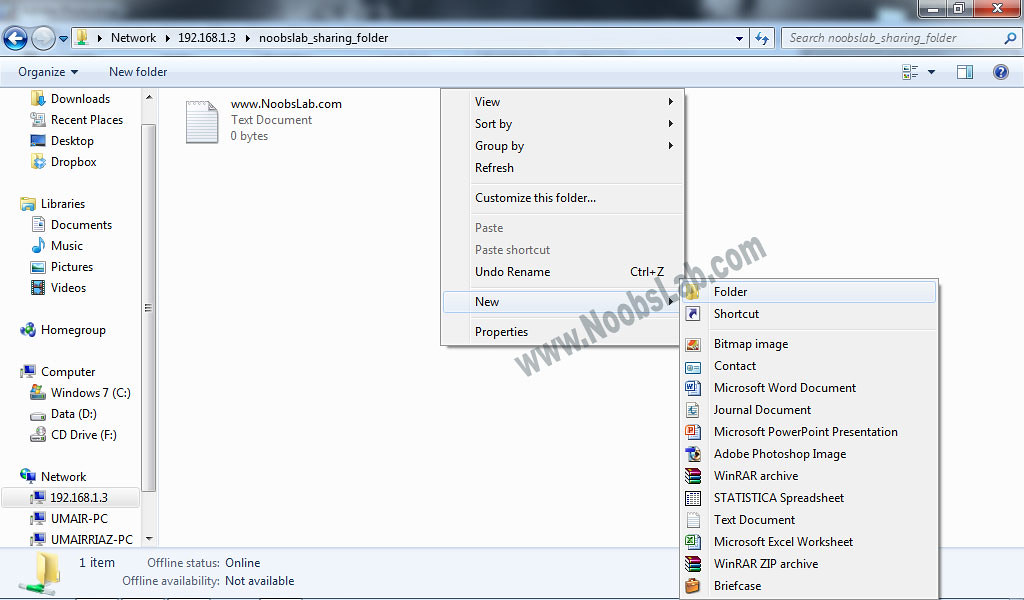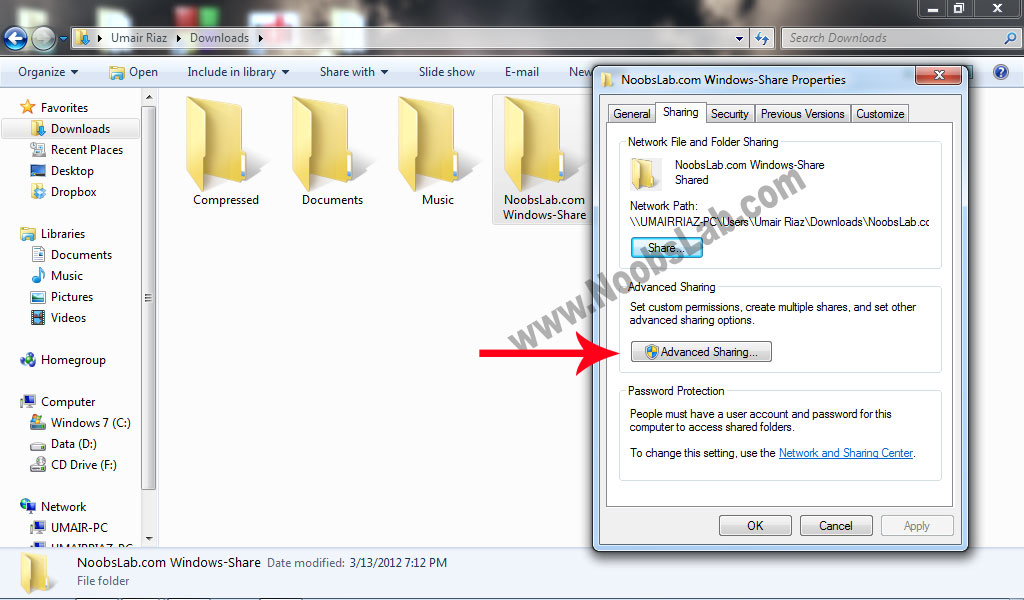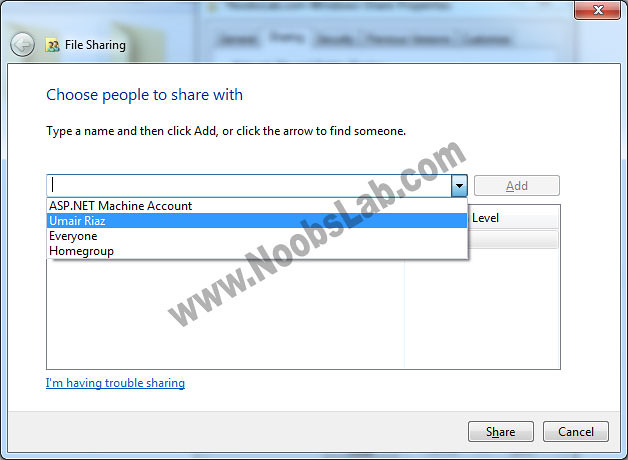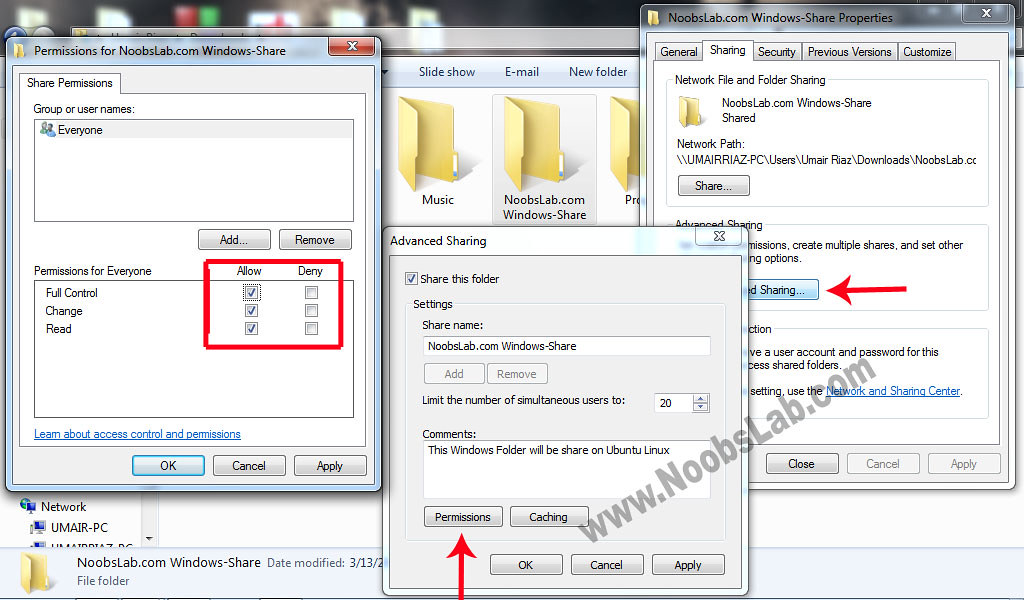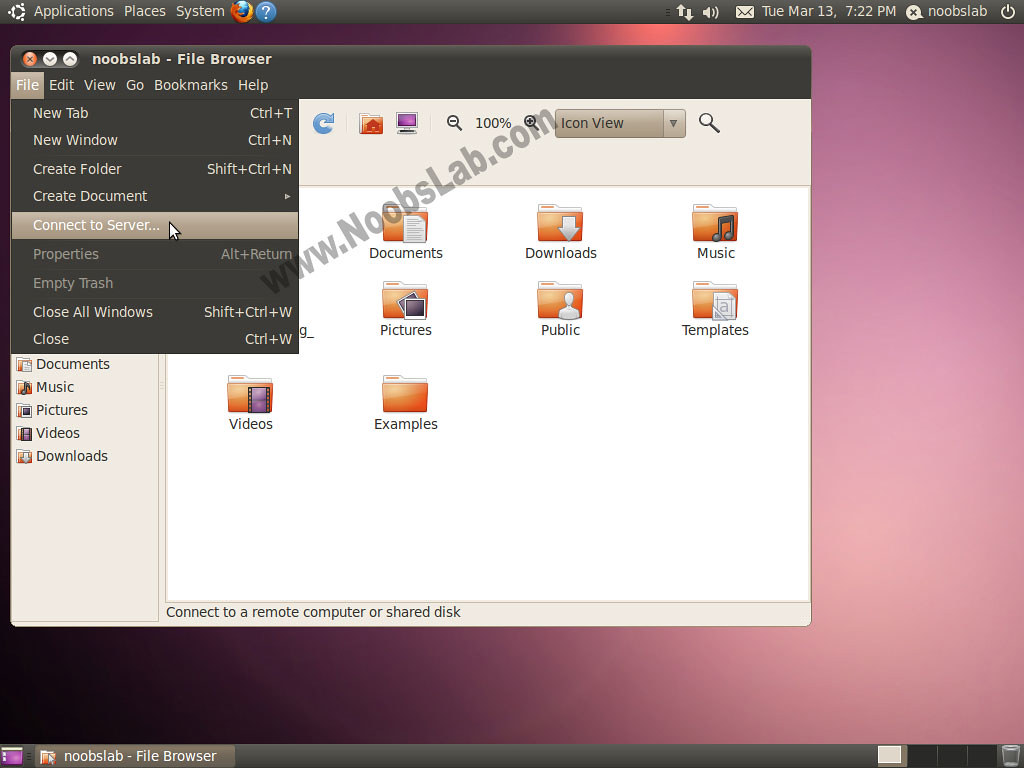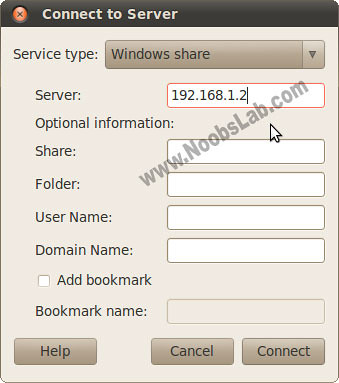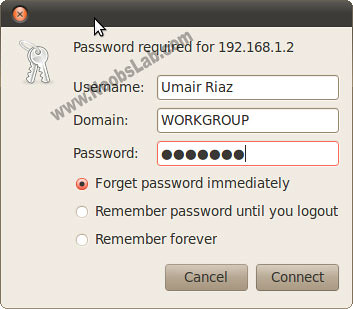Q. How do I kill process in Linux?
A. Linux and all other UNIX like oses comes with kill command. The command kill sends the specified signal (such as kill process) to the specified process or process group. If no signal is specified, the TERM signal is sent.
Kill process using kill command under Linux/UNIX
kill command works under both Linux and UNIX/BSD like operating systems.
Step #1: First, you need to find out process PID (process id)
Use ps command or pidof command to find out process ID (PID). Syntax:
ps aux | grep processname
pidof processname
ps aux | grep processname
pidof processname
For example if process name is lighttpd, you can use any one of the following command to obtain process ID:
# ps aux | grep lighttpdOutput:lighttpd 3486 0.0 0.1 4248 1432 ? S Jul31 0:00 /usr/sbin/lighttpd -f /etc/lighttpd/lighttpd.conf lighttpd 3492 0.0 0.5 13752 3936 ? Ss Jul31 0:00 /usr/bin/php5-cg
OR use pidof command which is use to find the process ID of a running program:
# pidof lighttpdOutput:3486
Step #2: kill process using PID (process id)
Above command tell you PID (3486) of lighttpd process. Now kill process using this PID:
OR
Where,
# kill 3486OR
# kill -9 3486Where,
- -9 is special Kill signal, which will kill the process.
killall command examples
DO NOT USE killall command on UNIX system (Linux only command). You can also use killall command. The killall command kill processes by name (no need to find PID):
Kill Firefox process:
As I said earlier killall on UNIX system does something else. It kills all process and not just specific process. Do not use killall on UNIX system (use kill -9).
# killall -9 lighttpdKill Firefox process:
# killall -9 firefox-binAs I said earlier killall on UNIX system does something else. It kills all process and not just specific process. Do not use killall on UNIX system (use kill -9).