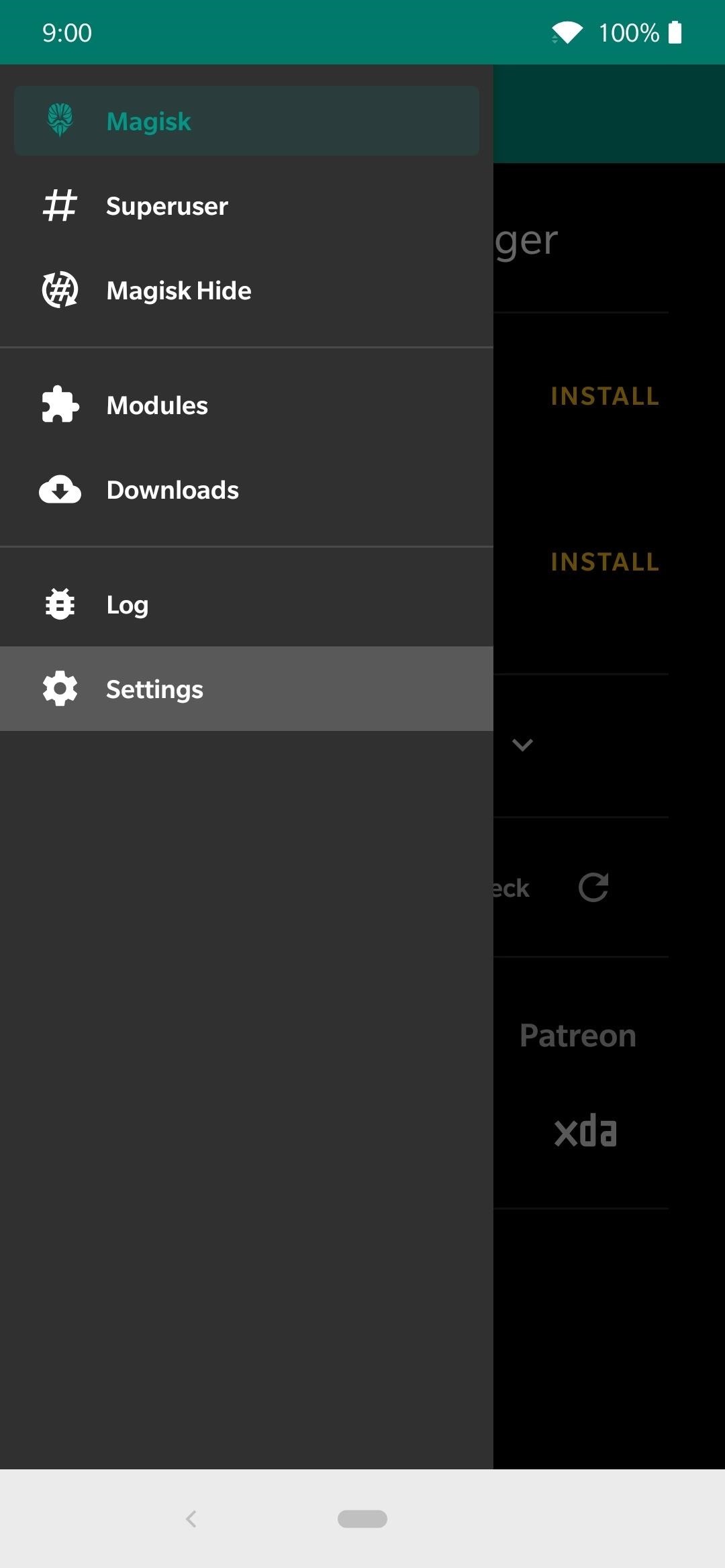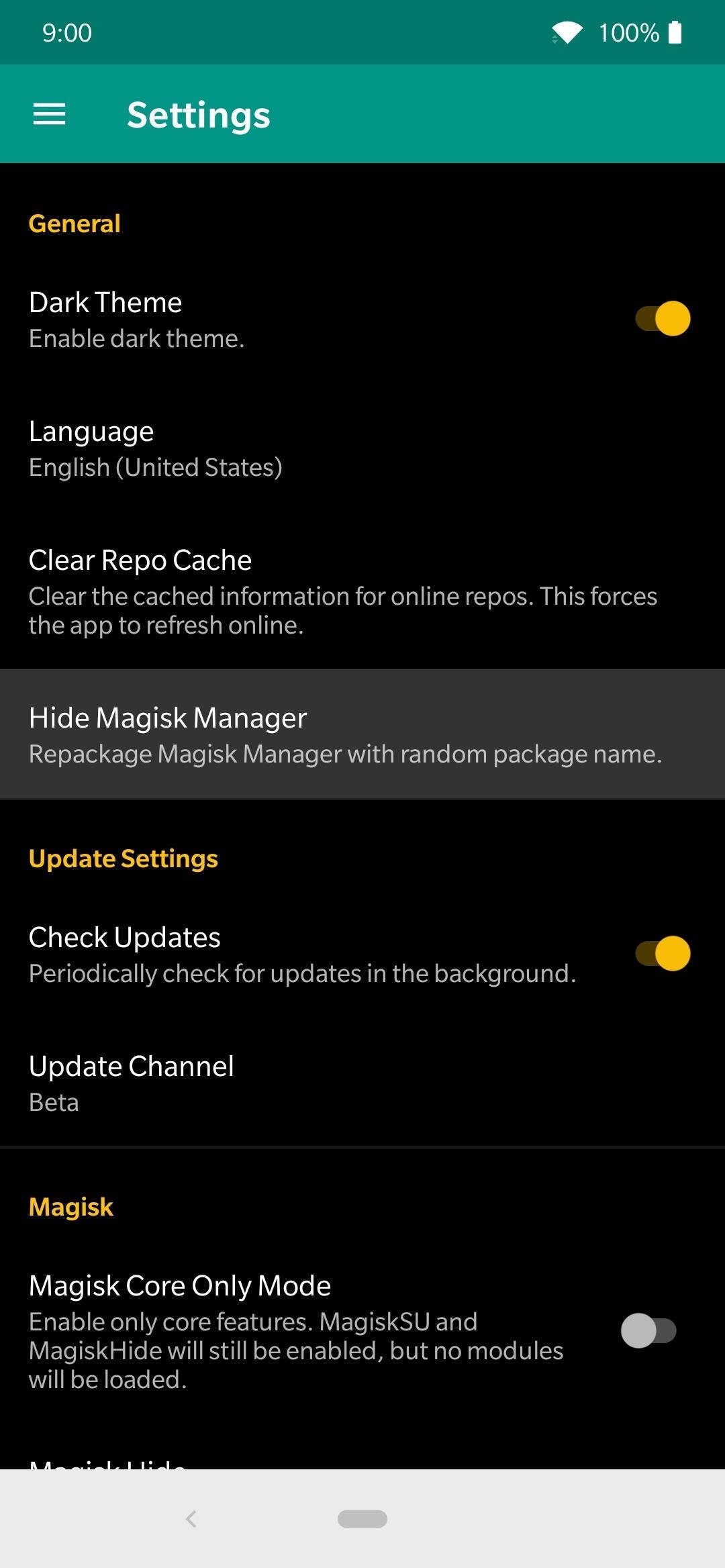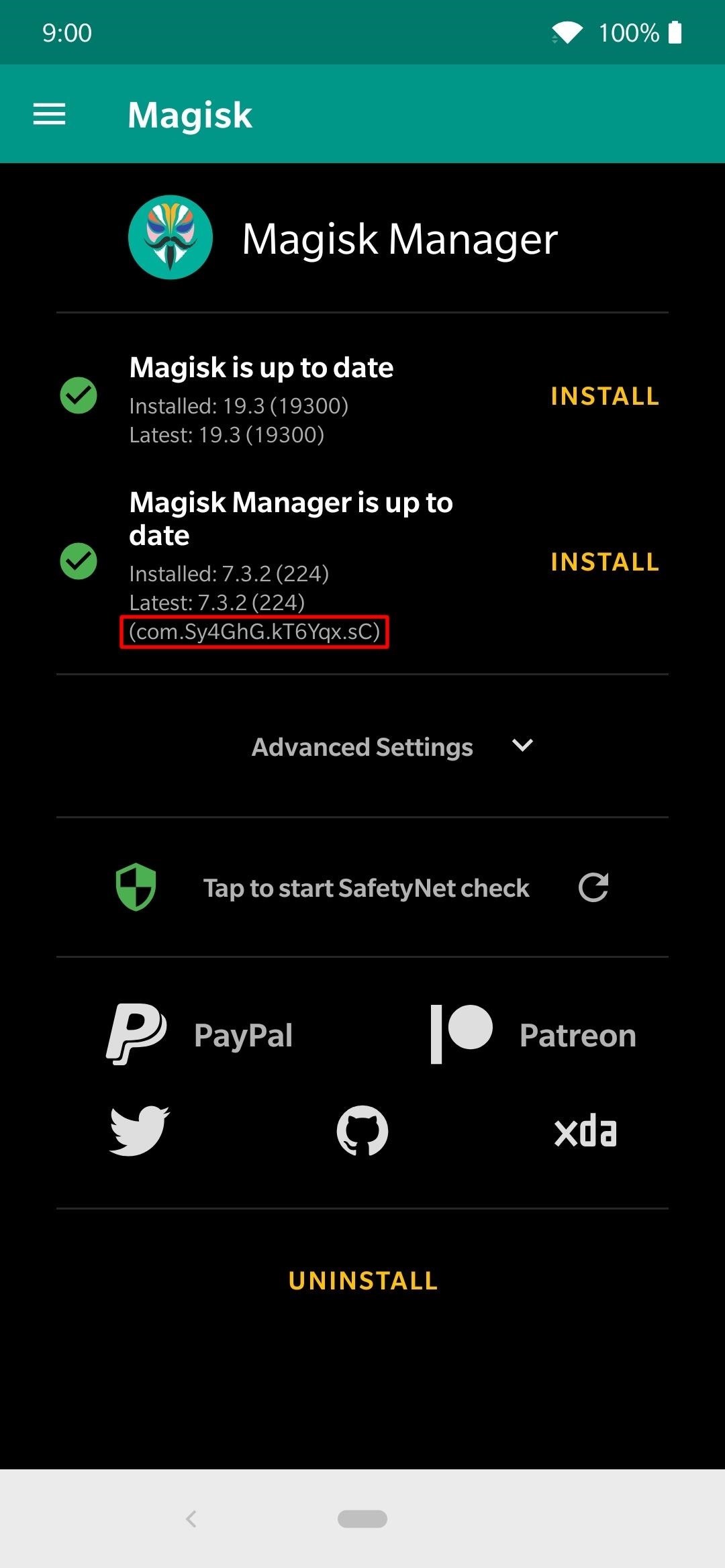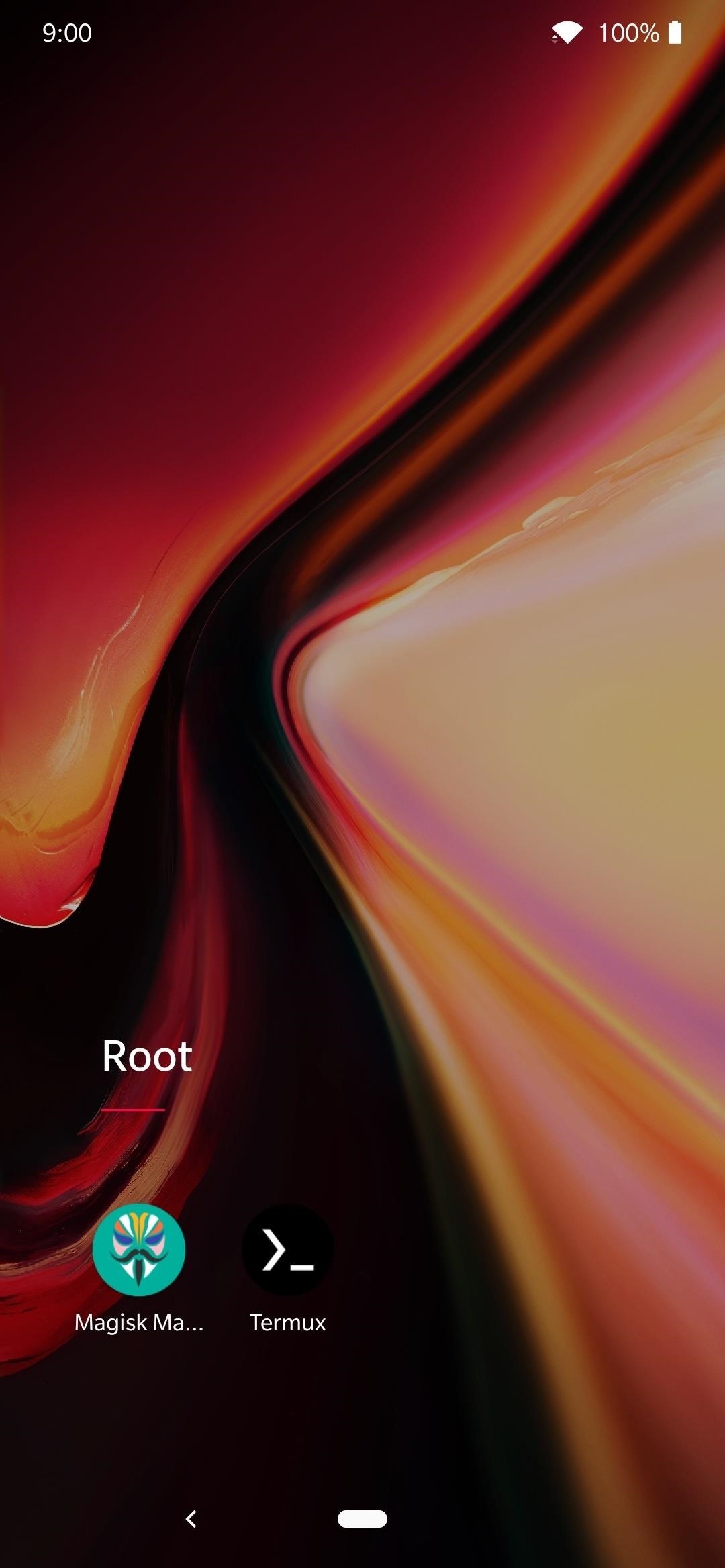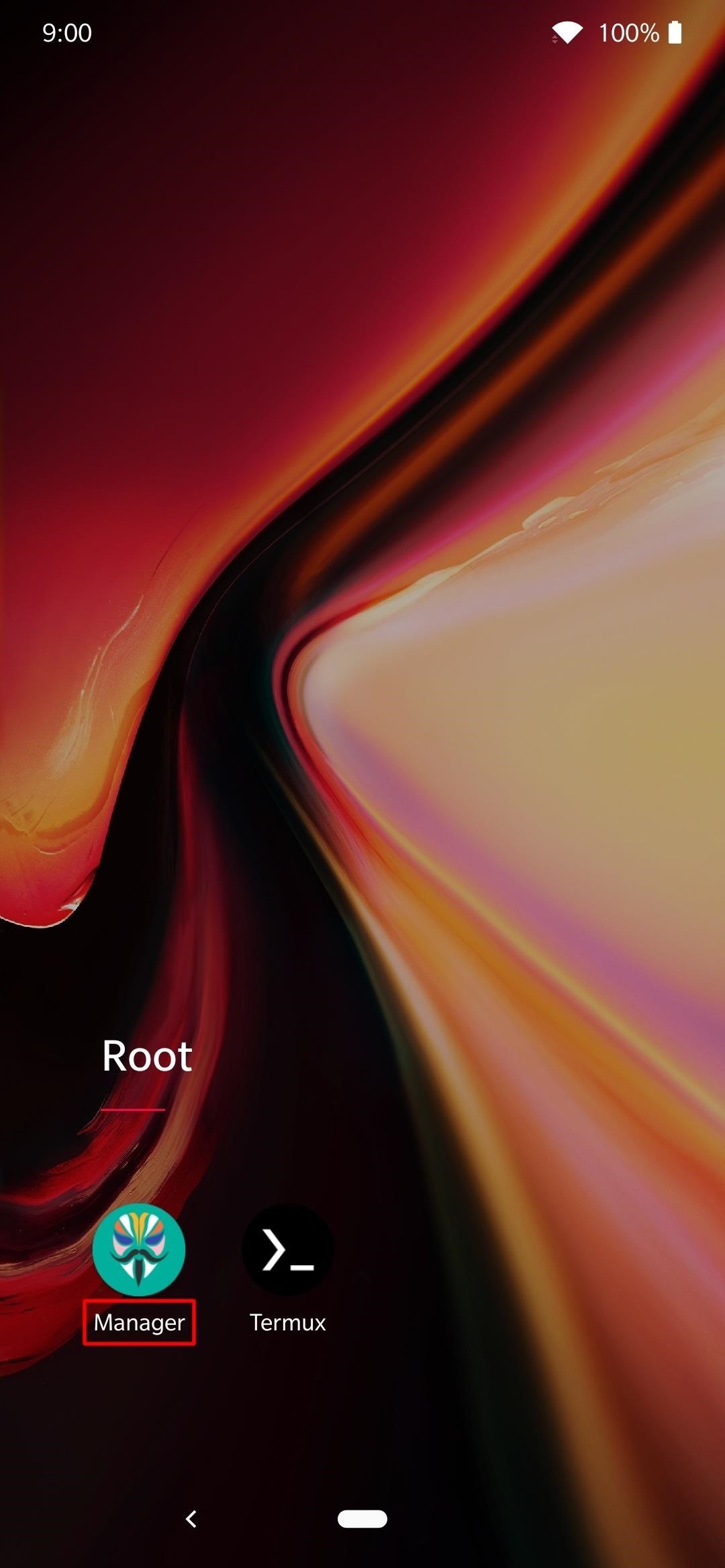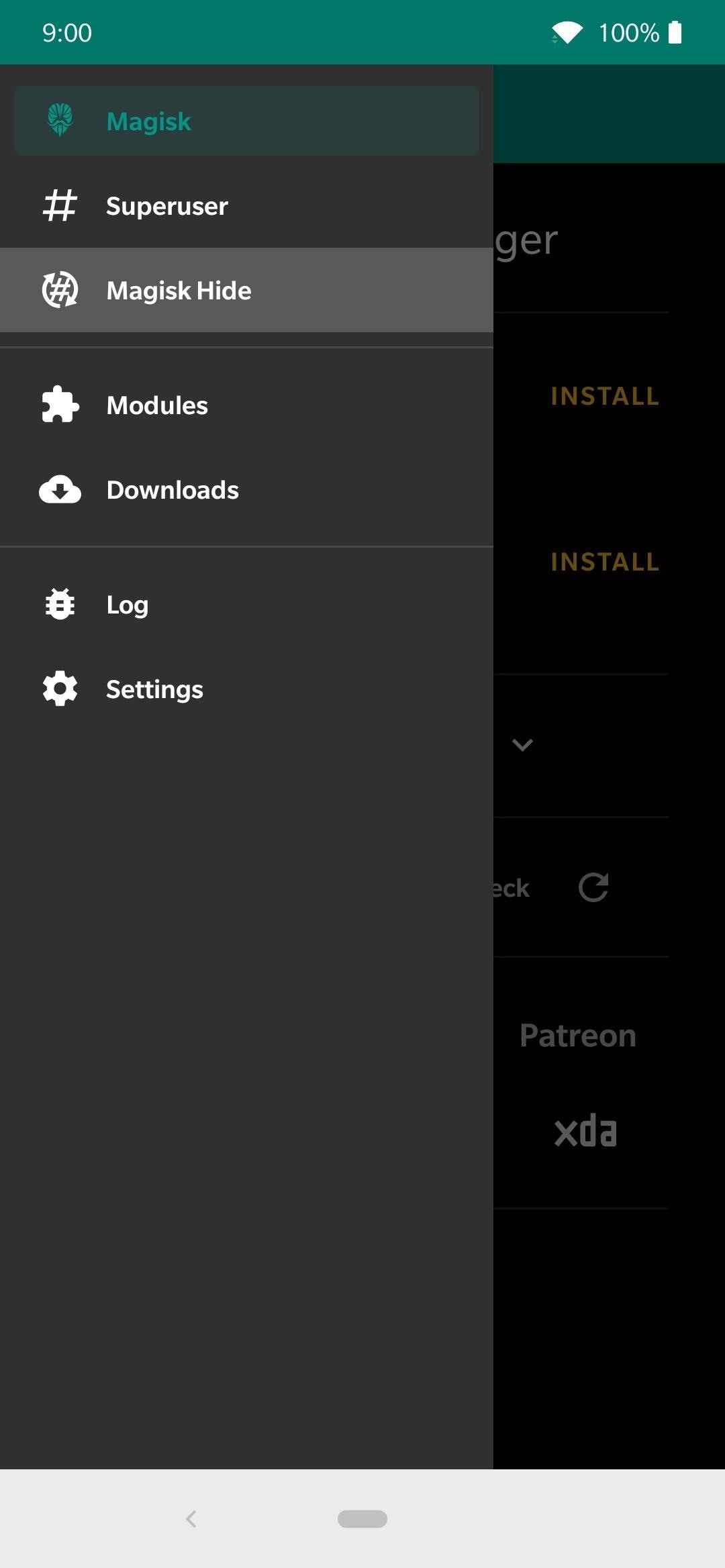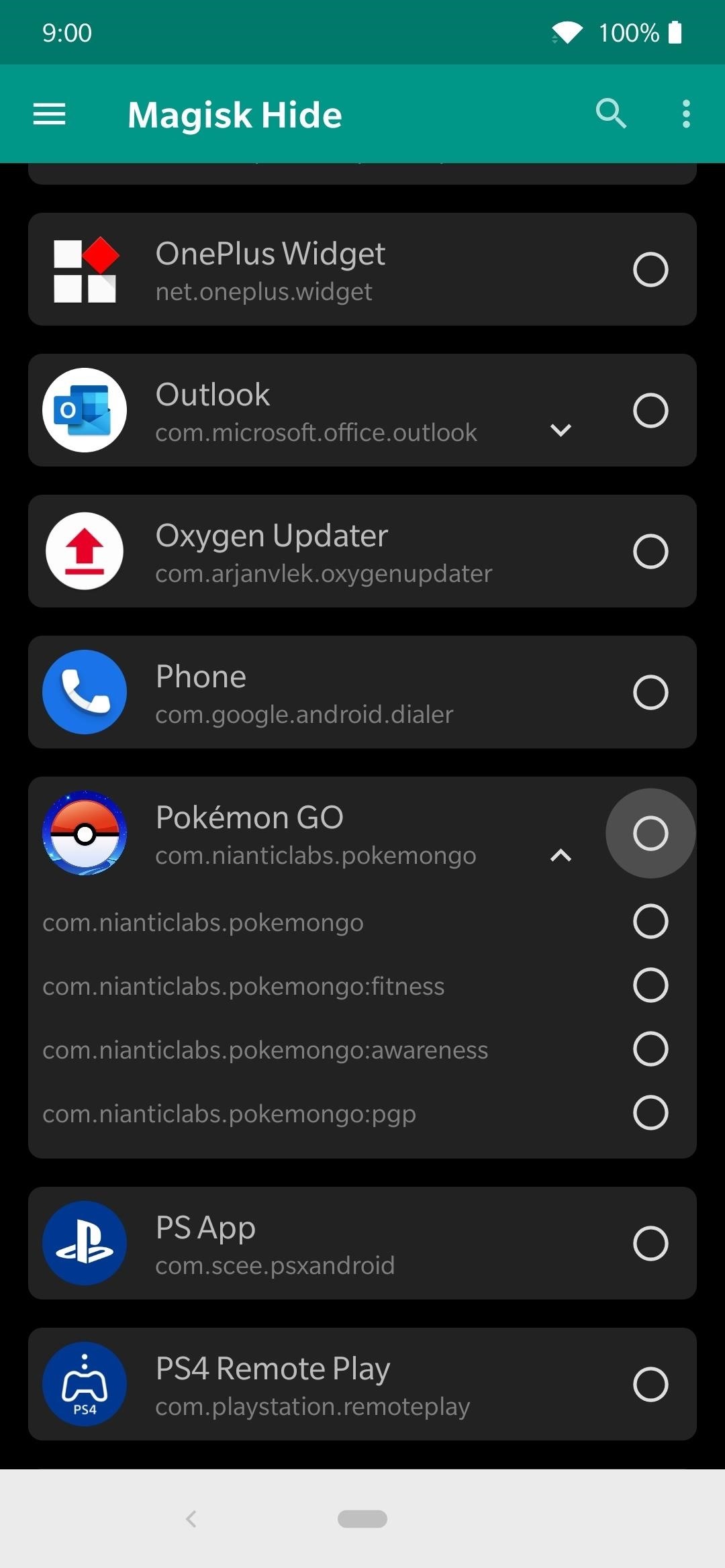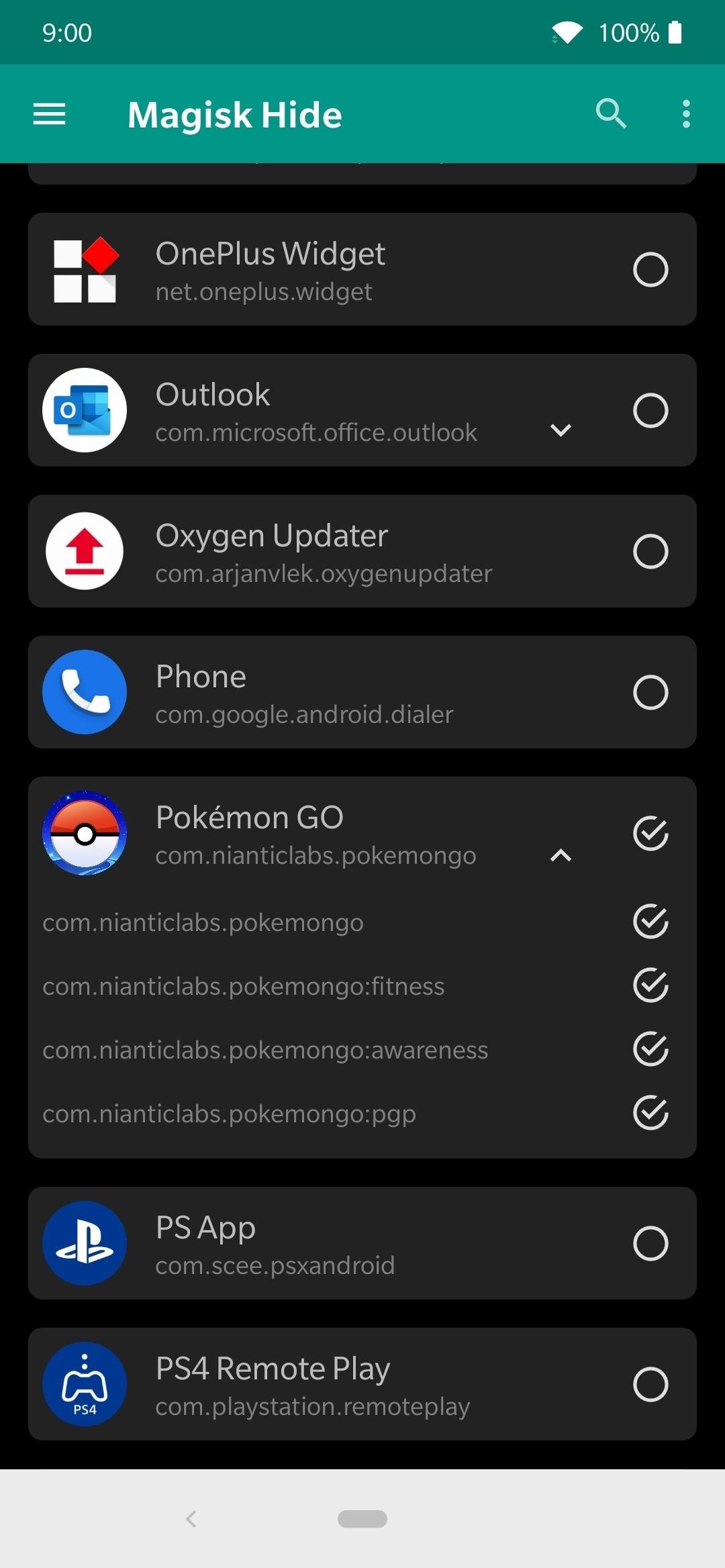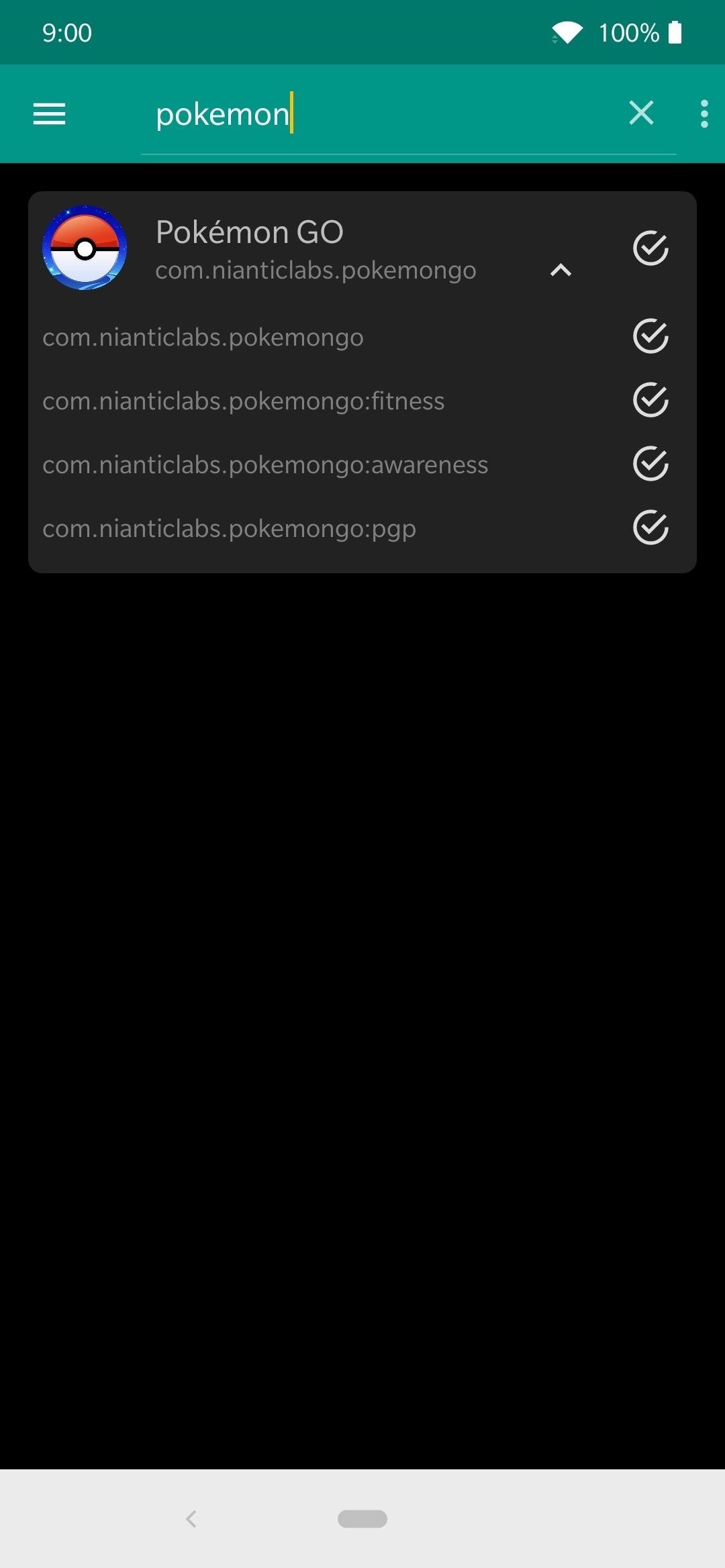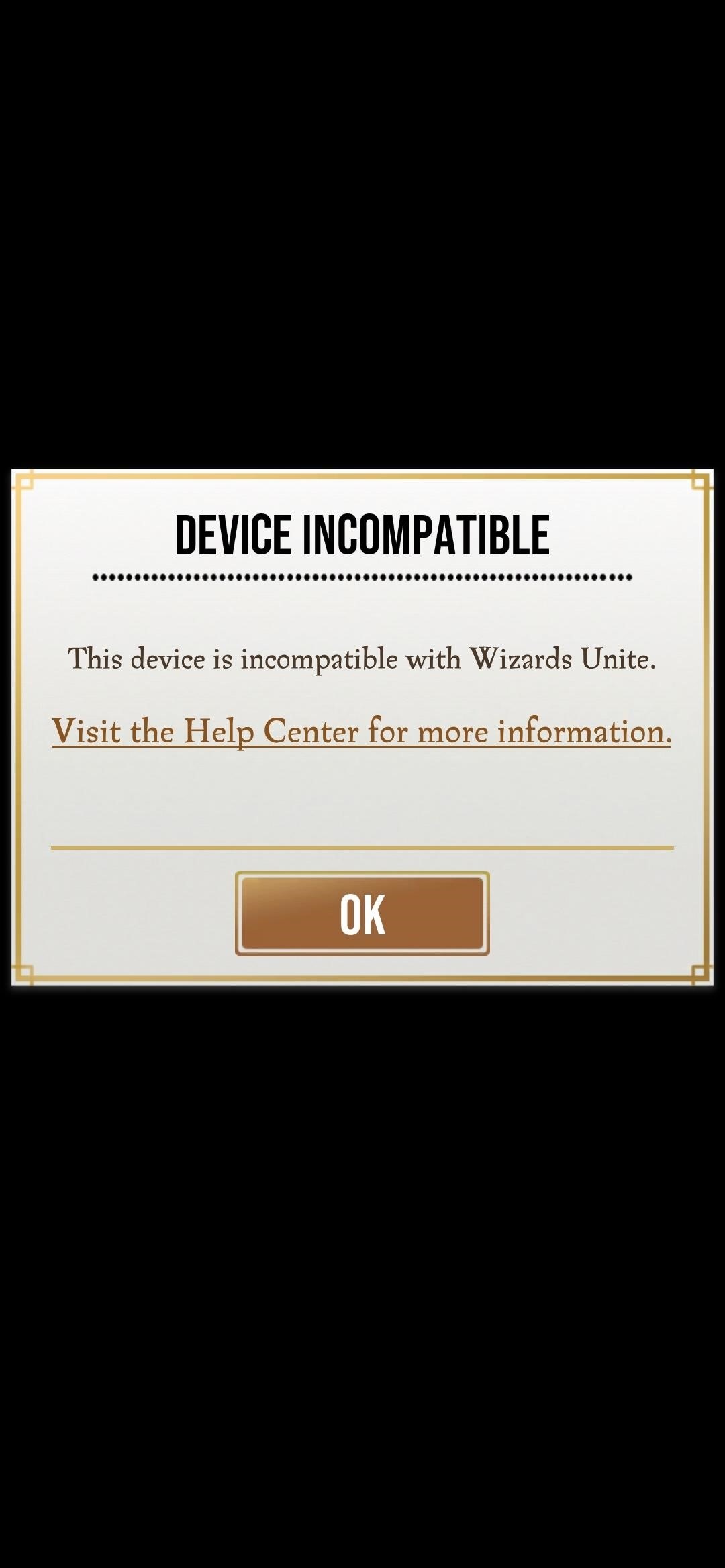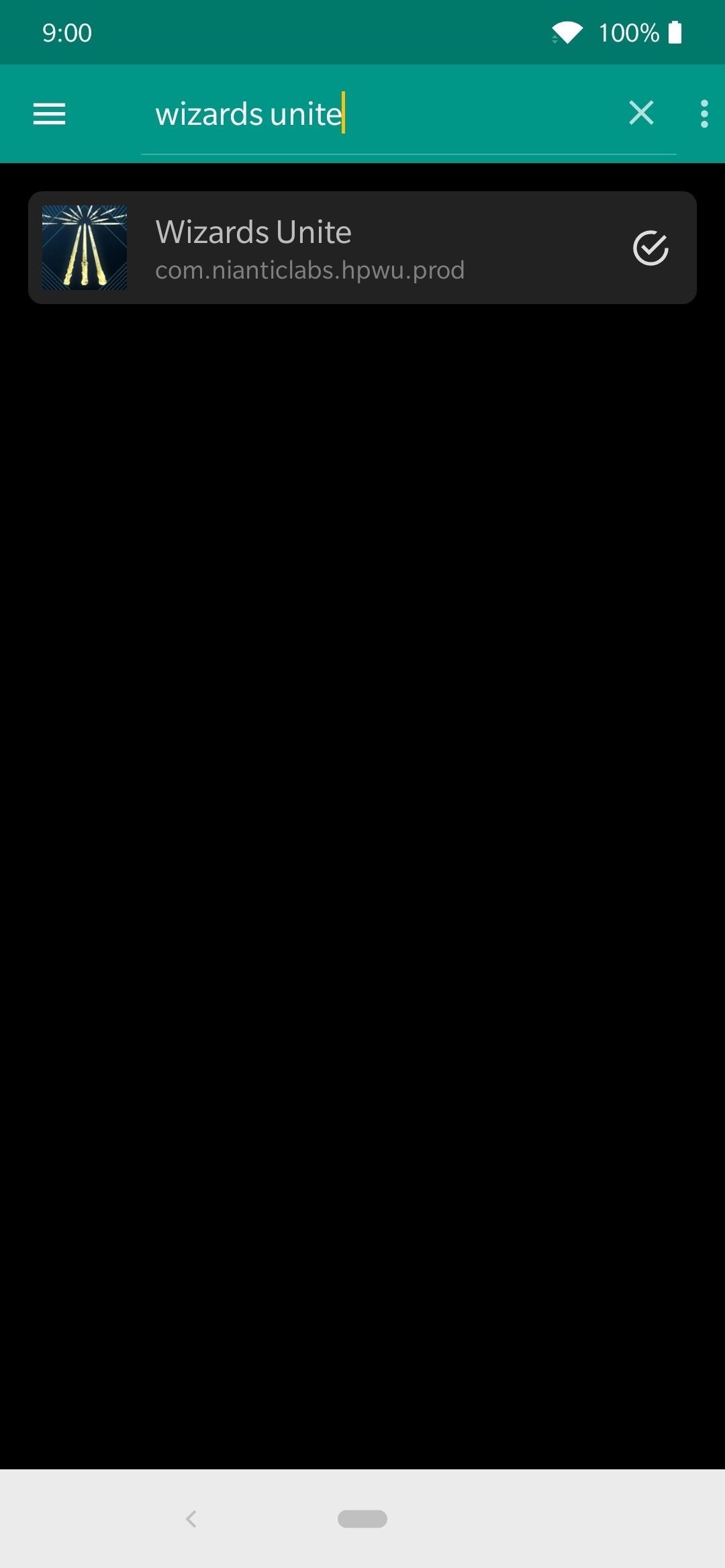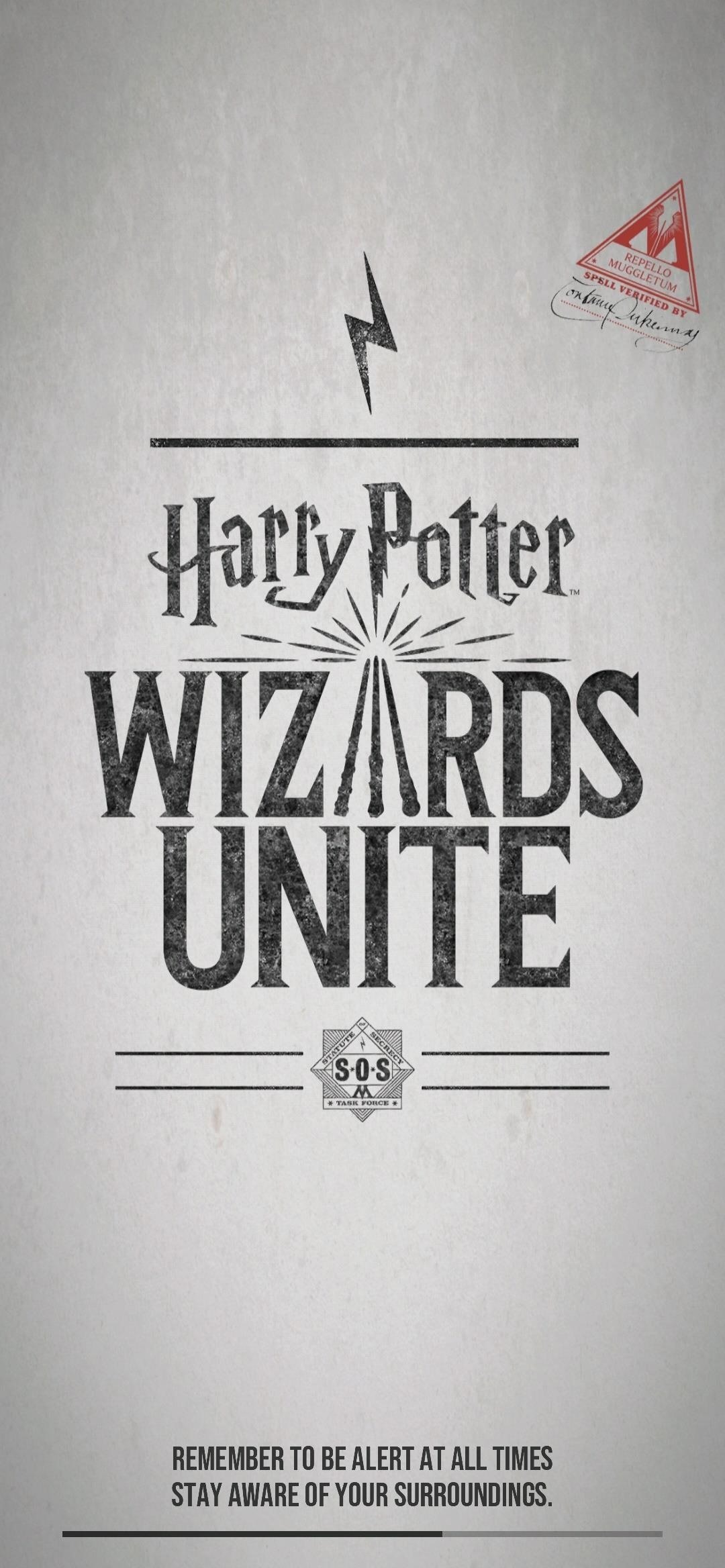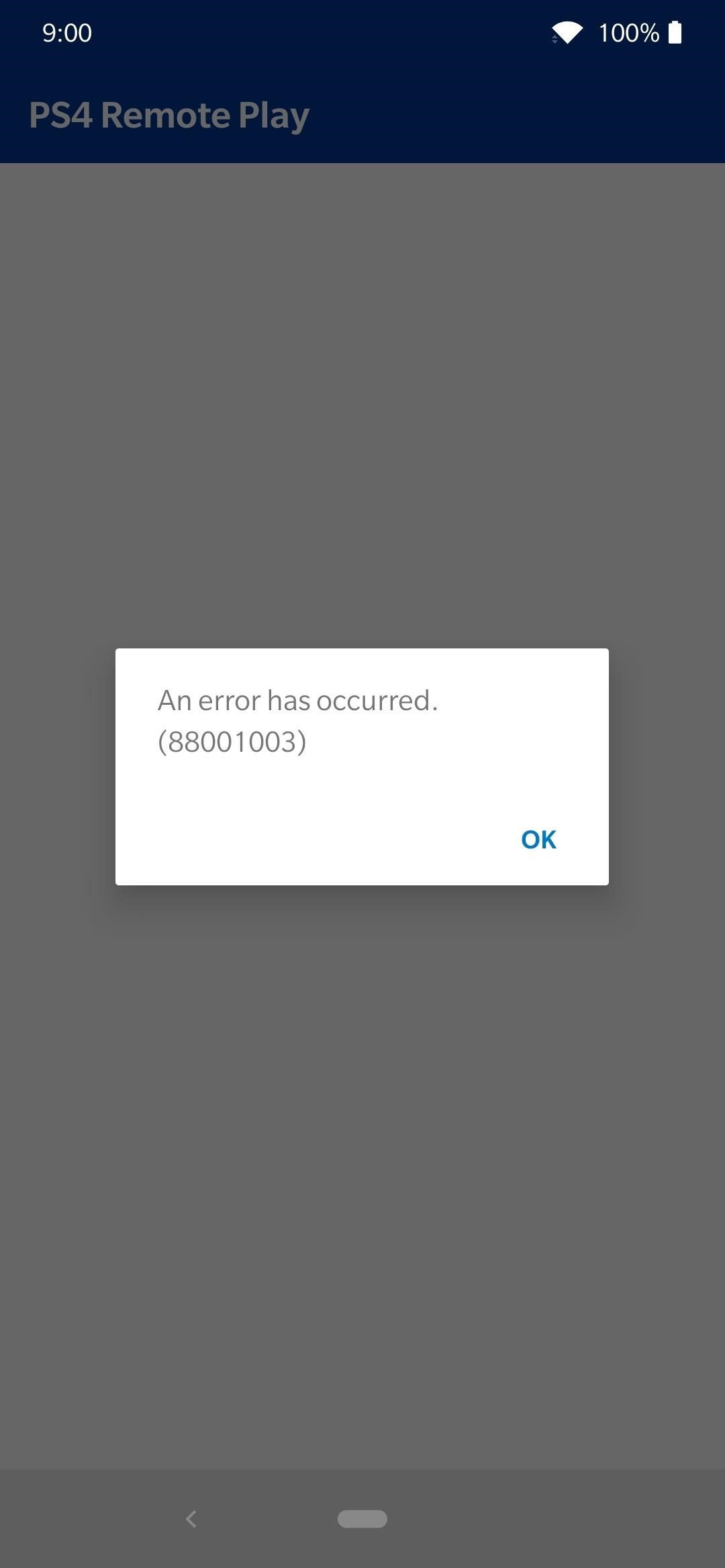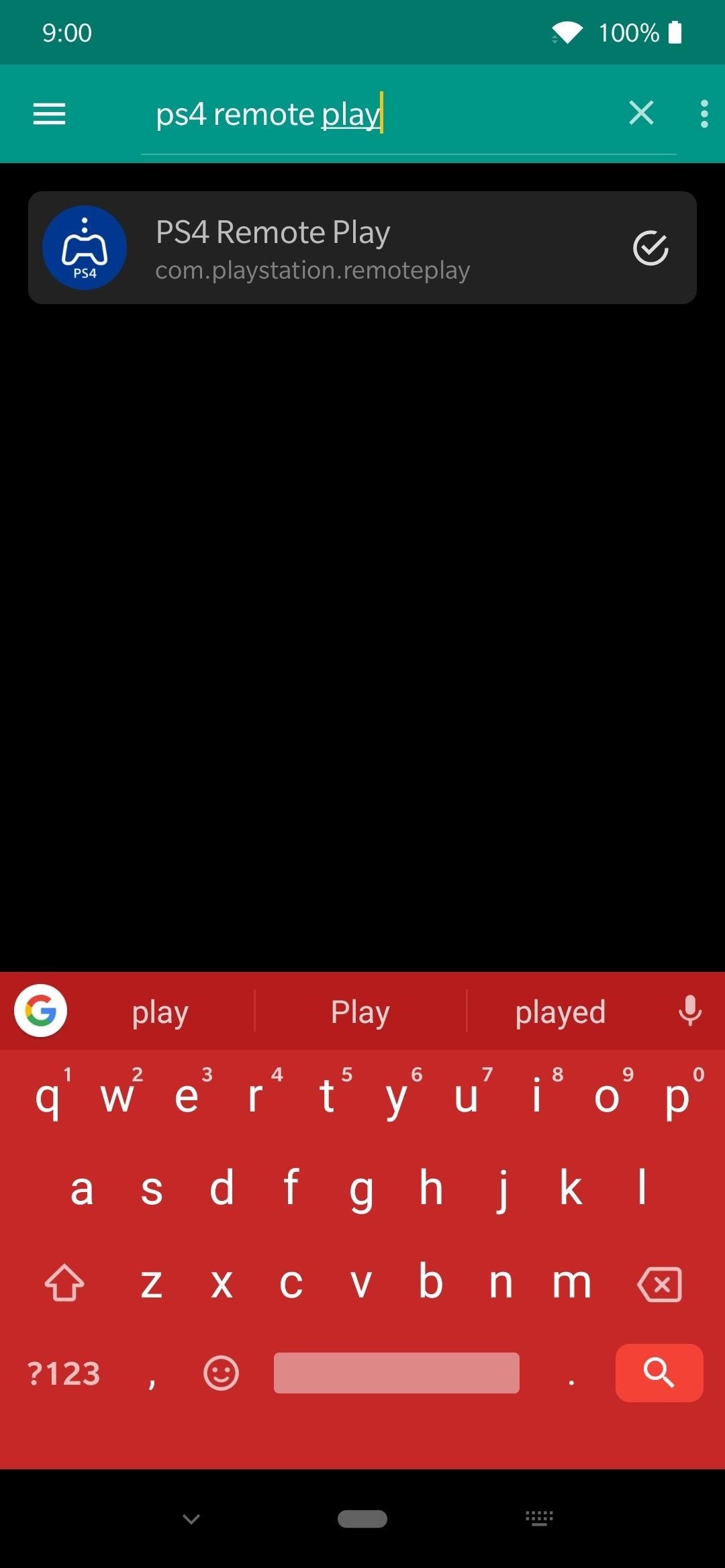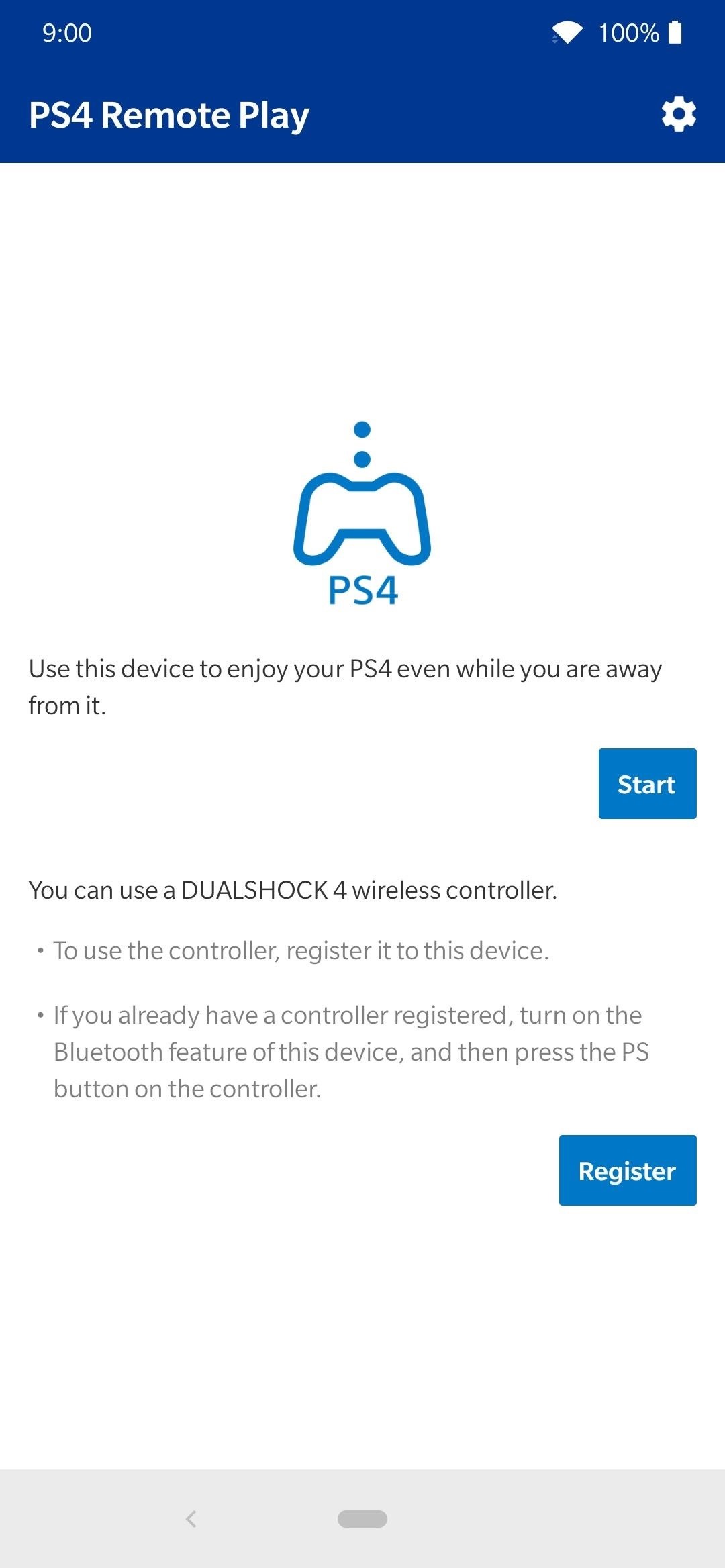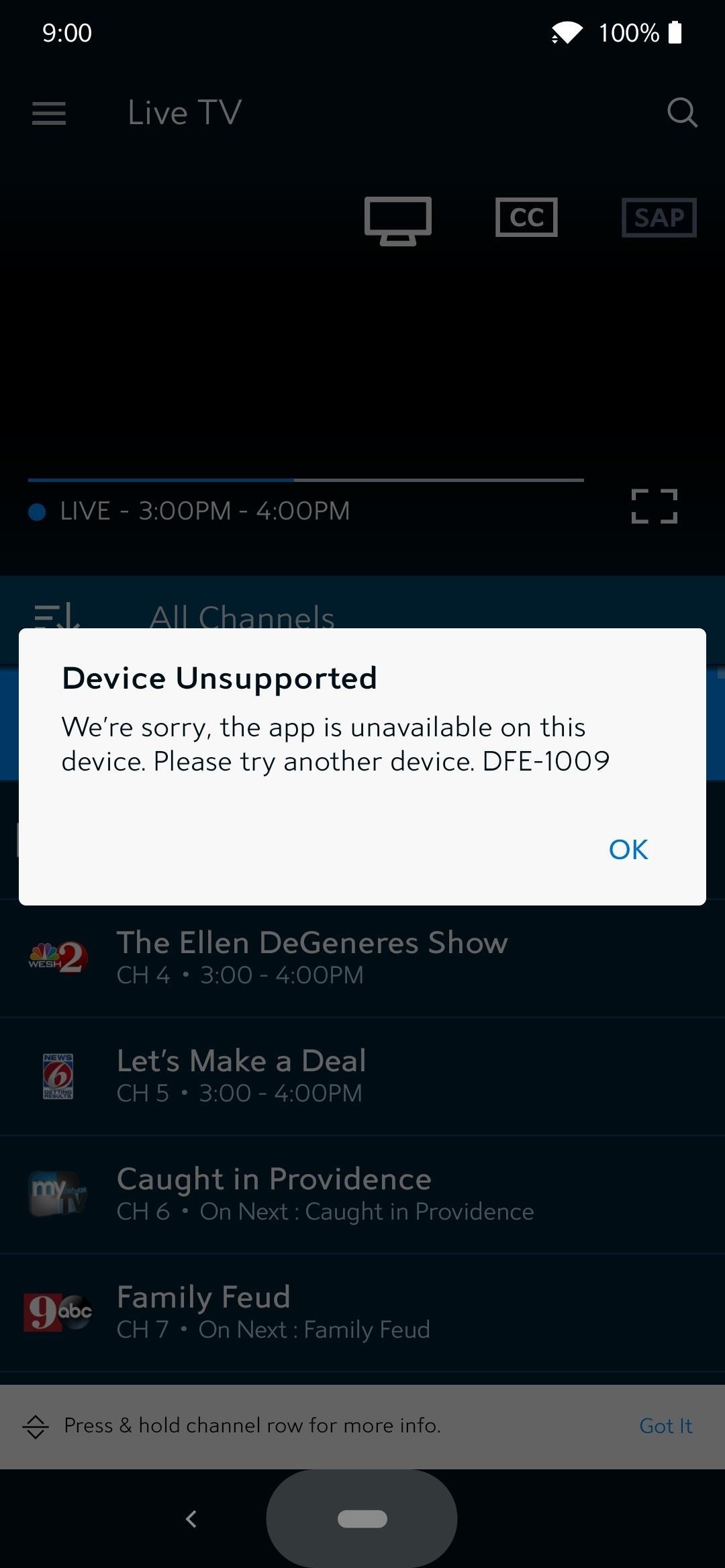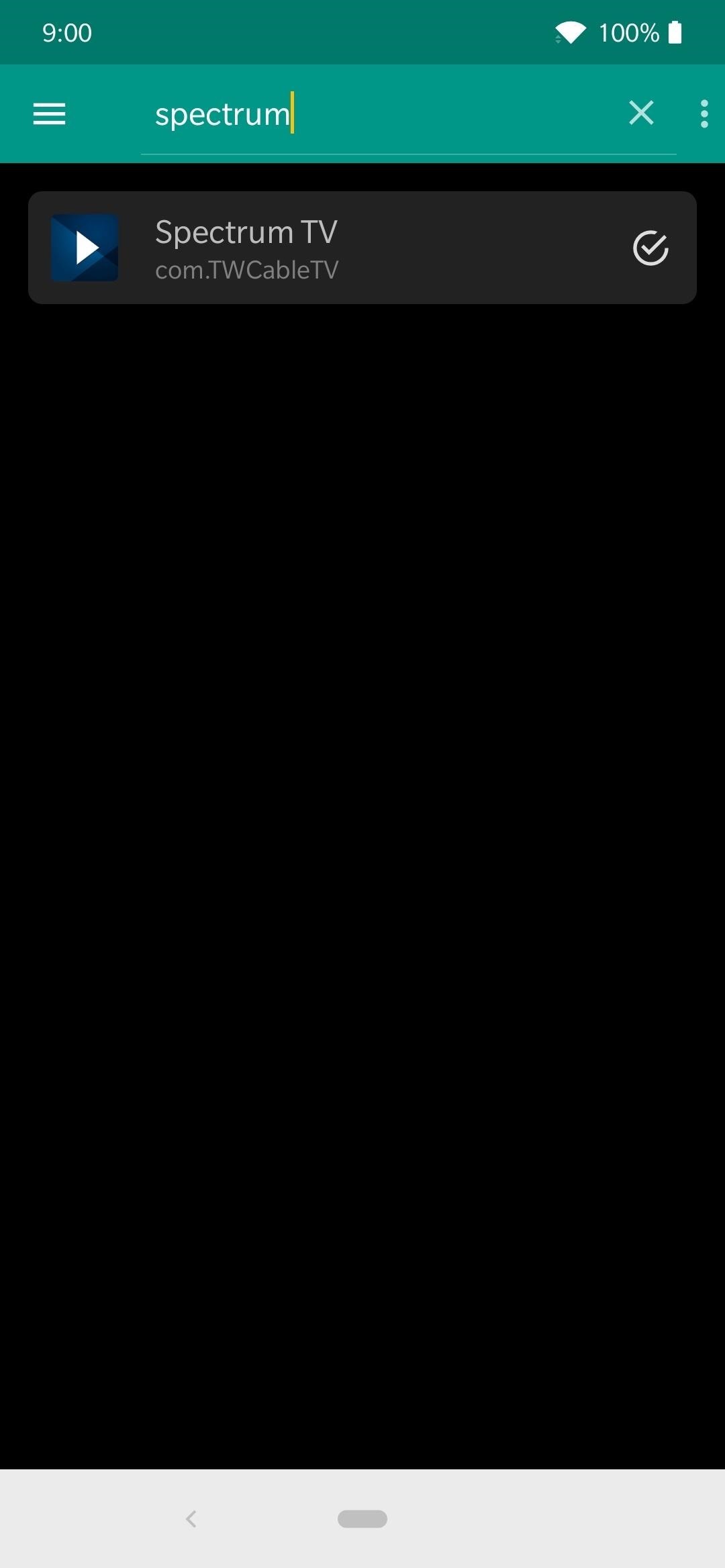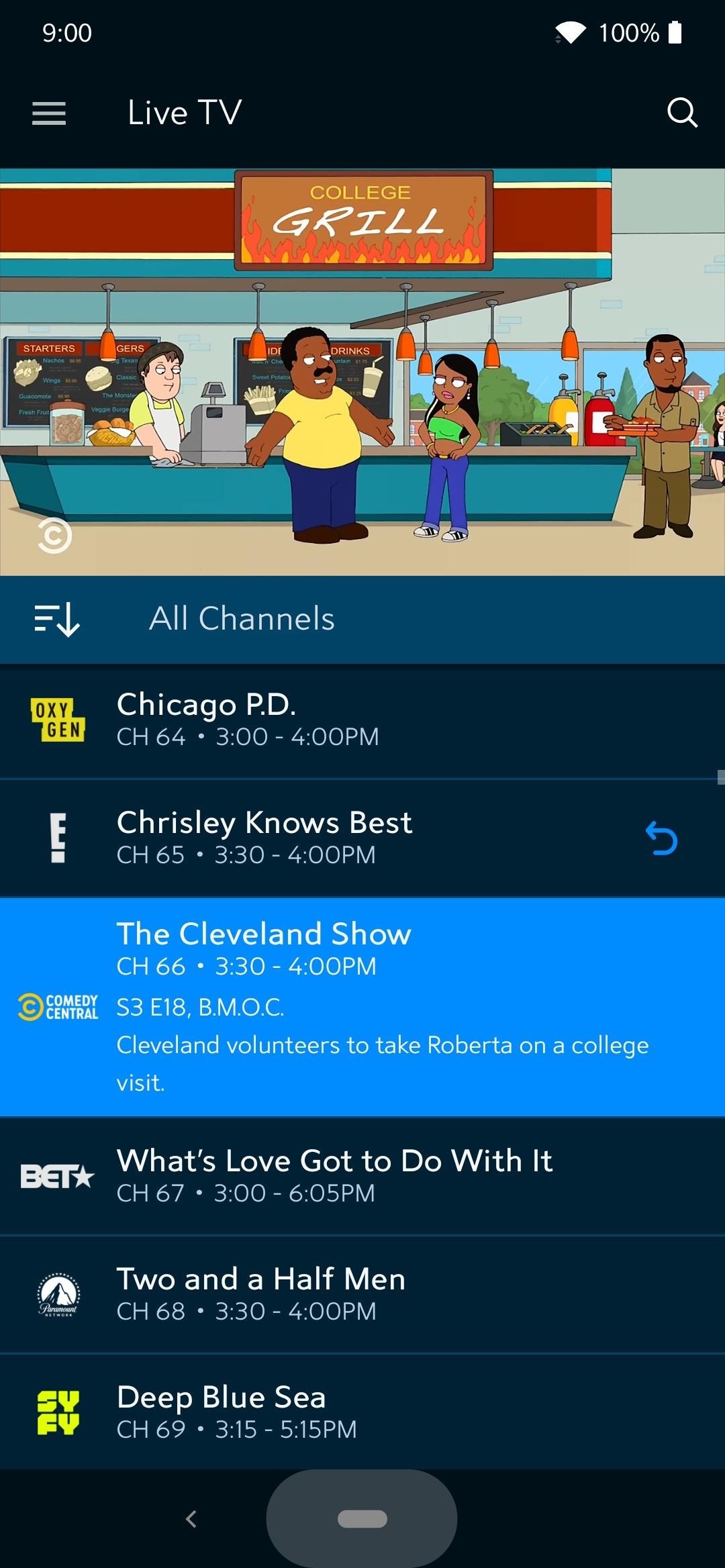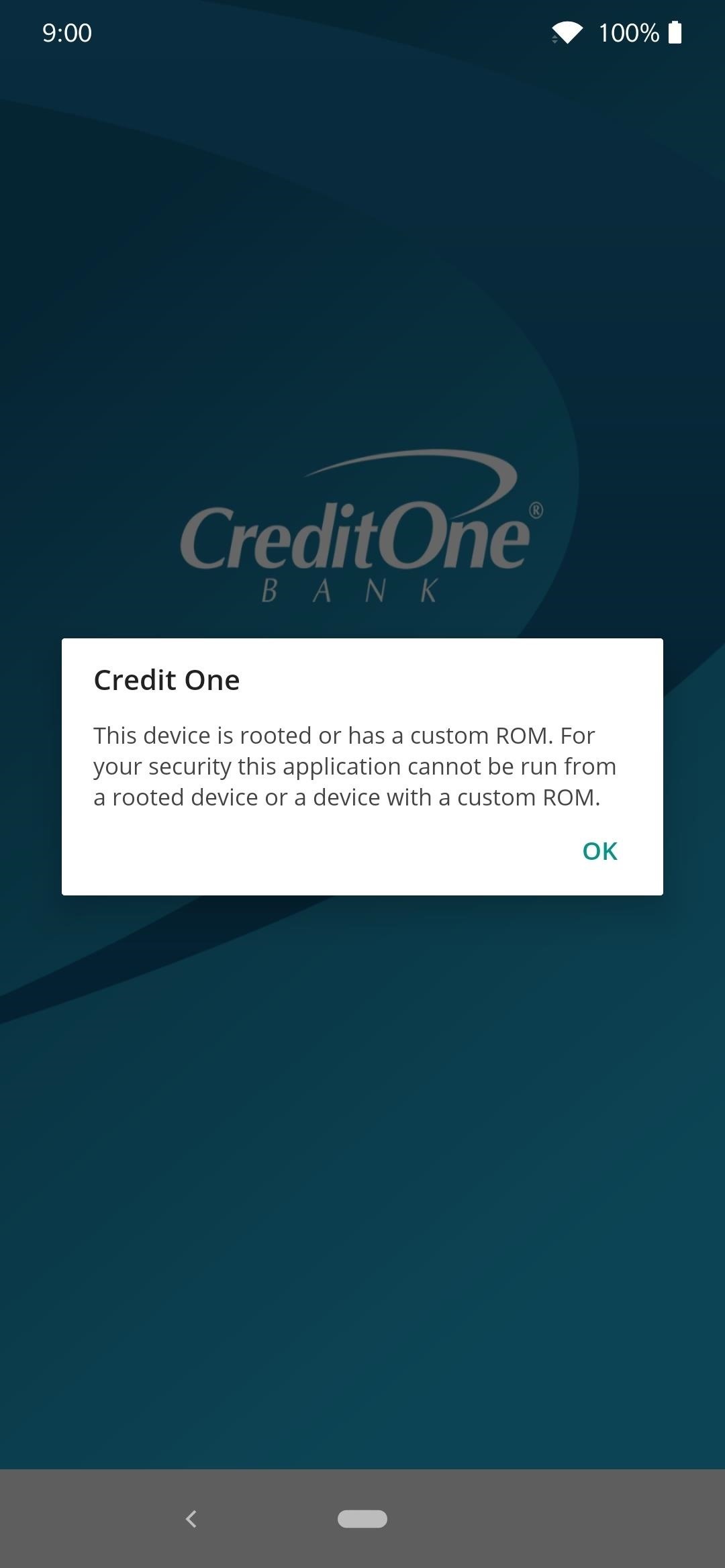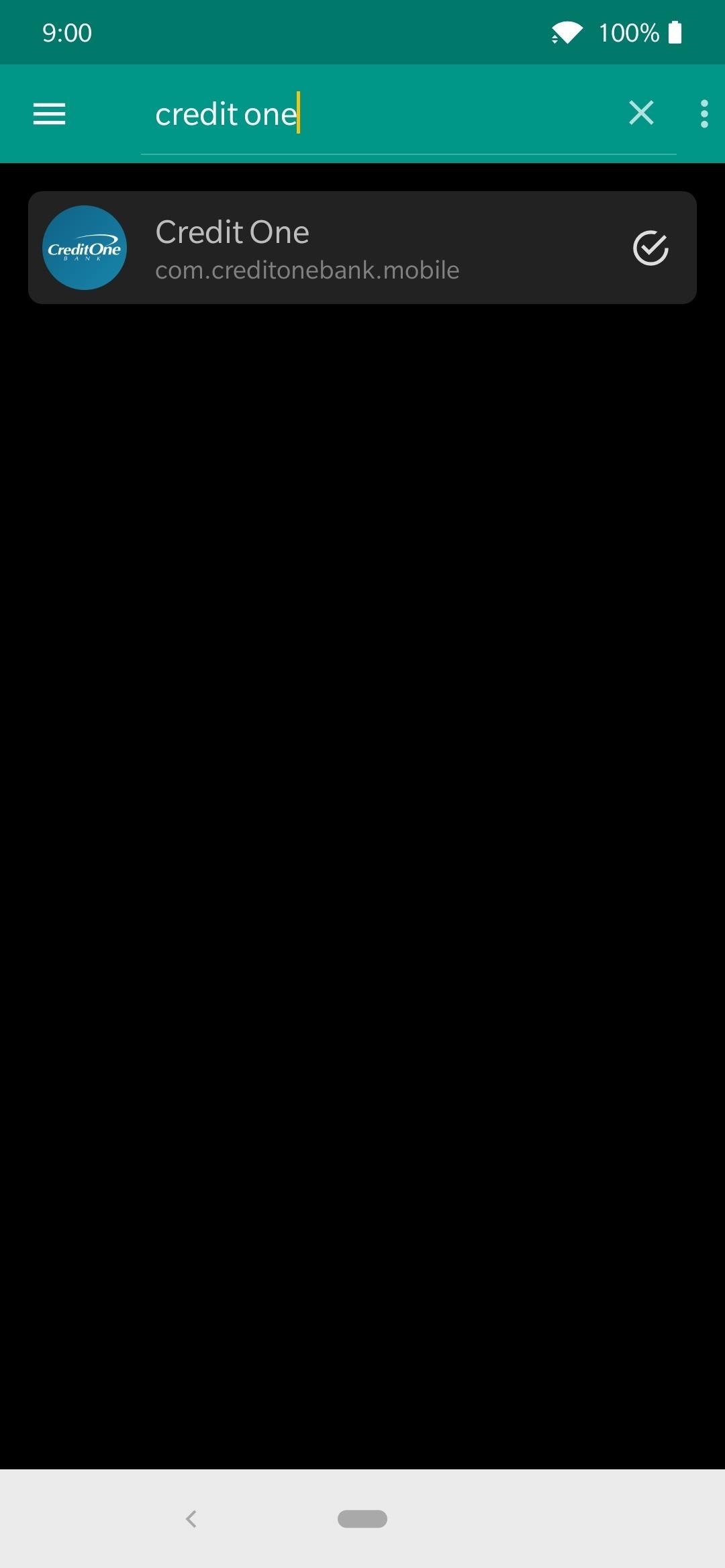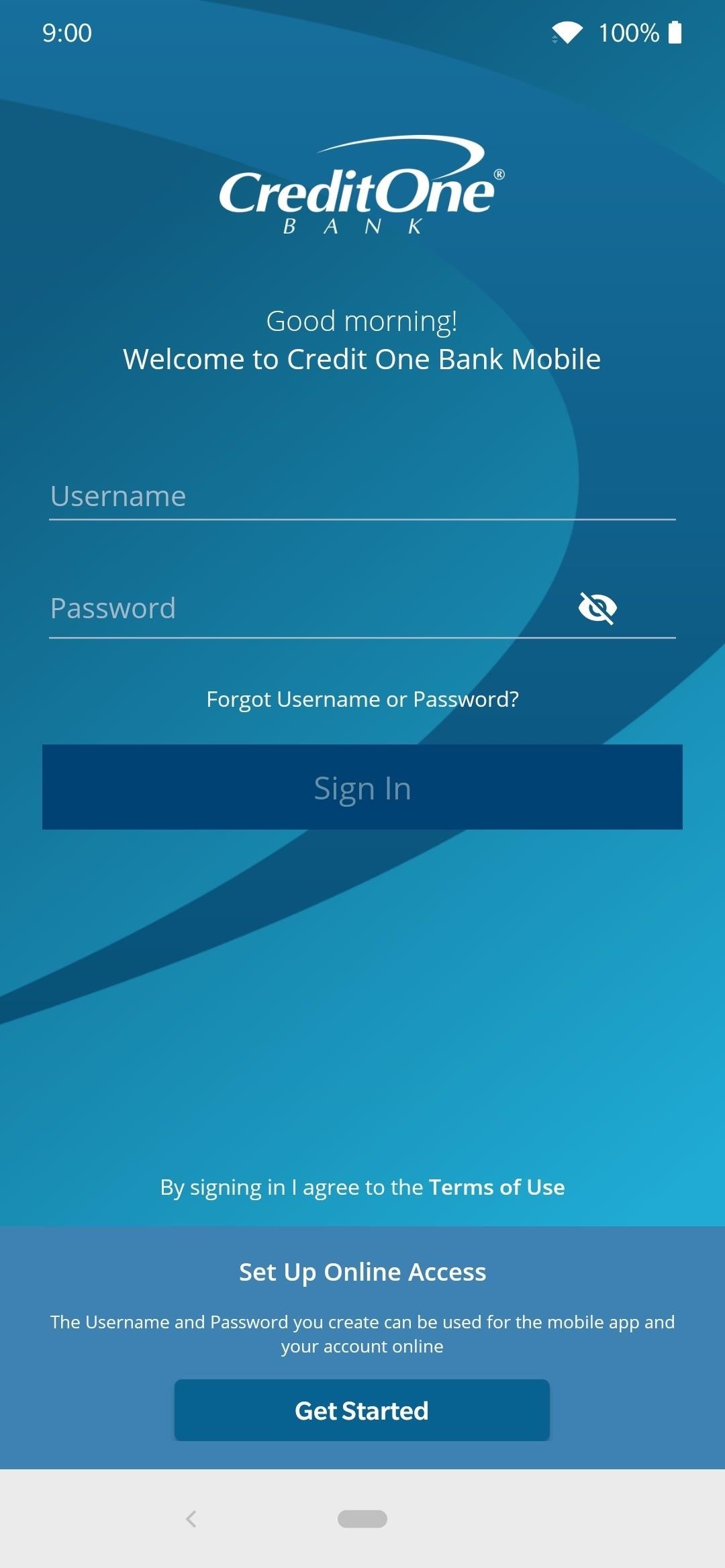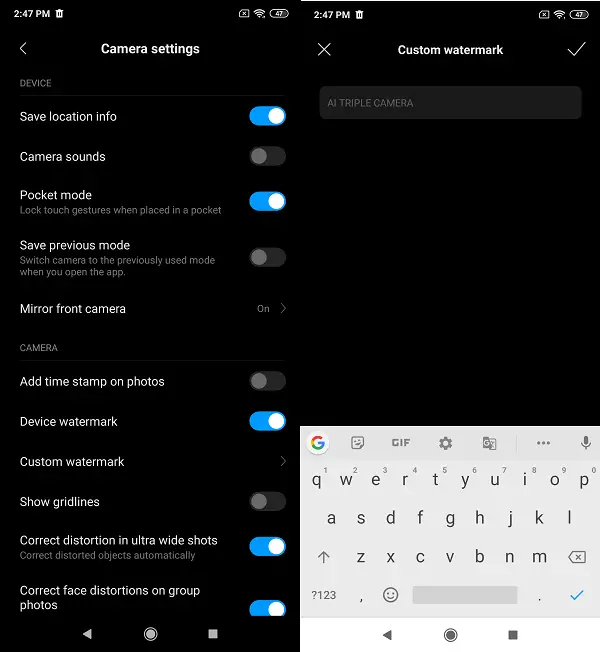
Most of the phones now come with an option to add watermark on the picture. So when you take a photo, it will carry watermark as “Show on XYZ Phone.” Some of the OEMs have this feature enabled by default, while for some you need to enable this feature. In this post, we will share how you can add/remove logo watermark on camera pictures in MIUI Redmi phones.
How to Add/Remove Camera Logo Watermark on Redmi Phones
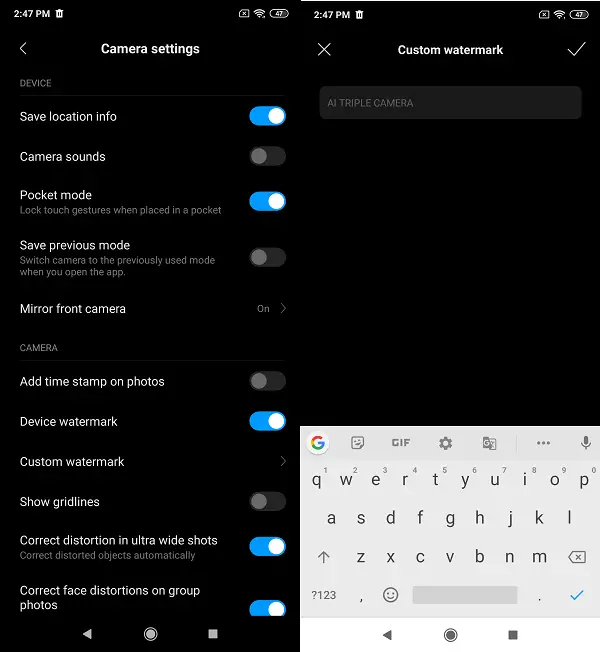
Redmi Phones or phones from Xiaomi which come with MIUI has the option available under camera settings.
- Open the Camera App.
- Click on the options on the top.
- Scroll to find the toggle which says “Enable/Disable Device Watermark” toggle.
- You can also choose to add your watermark in the form of text by using a Custom Watermark option.
You will be able to use either of the two. If you enable device watermark, then you cannot use Custom Watermark and vice versa.
Custom Watermark is useful when you share photos on Social network if you do not want pictures to get used by someone else, especially when you are known for taking awesome photos.
Most of the phones now have a similar configuration, and they are available within the camera settings. I know many people who go ahead and change it before taking any picture. Some users do not like the watermarks as it spoils the images a bit.
We hope you found the tutorial to add or remove logo watermark on camera pictures in MIUI Redmi Phones.